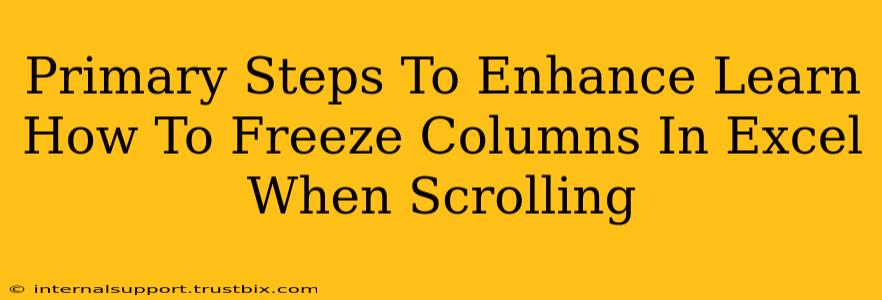Freezing columns in Excel is a game-changer for anyone working with large spreadsheets. It keeps important columns like headers, IDs, or key data visible even when you scroll horizontally, significantly improving efficiency and reducing frustration. This guide will walk you through the primary steps and some enhancement techniques to master this essential Excel skill.
Understanding the Power of Frozen Columns in Excel
Before diving into the how-to, let's appreciate why freezing columns is crucial:
- Improved Data Visibility: Keep critical information in view while navigating extensive datasets. No more constantly scrolling back to find column headers or key identifiers.
- Enhanced Productivity: Quickly locate and reference data without losing your place, saving valuable time and effort.
- Reduced Errors: Clear visibility minimizes the risk of referencing the wrong data columns, leading to more accurate analysis and reporting.
- Better Collaboration: When sharing spreadsheets, frozen columns ensure everyone sees the same vital information, streamlining teamwork.
Primary Steps: Freezing Columns in Excel
The process is remarkably simple:
-
Select the column: Click on the column header (the letter at the top) to the right of the column(s) you want to freeze. For instance, if you want to freeze columns A and B, click on the 'C' header.
-
Access the Freeze Panes Option: Navigate to the "View" tab in the Excel ribbon. Find the "Freeze Panes" group and click on "Freeze Panes."
That's it! Now, when you scroll horizontally, the columns to the left of the selected column will remain frozen in place.
Enhancing Your Frozen Column Experience: Advanced Tips and Tricks
Mastering the basics is only half the battle. Let's explore some advanced techniques to optimize your use of frozen panes:
Unfreezing Panes:
To unfreeze the columns, simply go back to the "View" tab, click "Freeze Panes," and select "Unfreeze Panes."
Freezing Multiple Columns or Rows:
You're not limited to a single column. Select the column header to the right of the columns you wish to freeze; all columns to the left will remain fixed. Similarly, you can freeze rows using the same method, selecting the row number below the rows to freeze. Freezing both rows and columns is also possible.
Freezing Top Row:
A common use case is to freeze the top row (containing headers). To accomplish this, simply select the first cell in the row below the header row. Then, select "Freeze Panes."
Using Keyboard Shortcuts:
For quick access, try these keyboard shortcuts (may vary based on operating system): Select the appropriate cell, then press Alt + W + F + F to freeze panes or Alt + W + F + U to unfreeze them.
Troubleshooting Frozen Panes:
Occasionally, unexpected behavior can occur. If you experience issues, check the following:
- Ensure the correct cell is selected: Double-check that you selected the cell immediately to the right of the column(s) or below the row(s) you wish to freeze.
- Restart Excel: A simple restart can often resolve minor glitches.
- Check for conflicting add-ins: Disable any add-ins that might interfere with Excel's functionality.
By mastering these steps and advanced tips, you'll significantly boost your Excel proficiency, transforming how you work with large datasets. Freezing columns isn't just a feature; it's a productivity powerhouse.