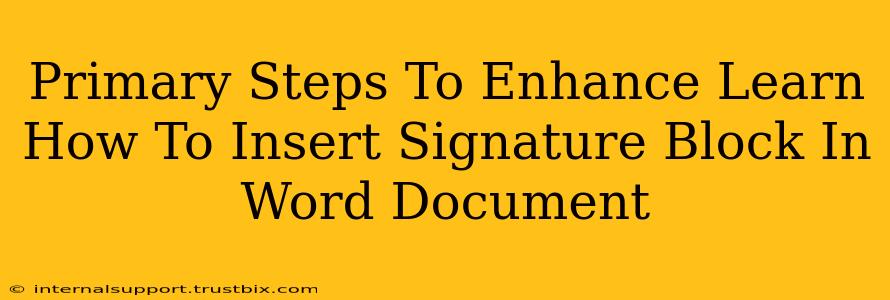Adding a signature block to your Word document is a simple yet powerful way to professionalize your communication. Whether you're sending formal emails, creating business letters, or generating reports, a well-crafted signature block instantly elevates your document's appearance and provides crucial contact information. This guide outlines the primary steps, offering enhancements to create a truly impressive signature block that leaves a lasting impression.
Step 1: Creating Your Signature Block Content
Before diving into Word, plan your signature block's content. What information is essential? Consider including:
- Your Full Name: This is paramount; make it clear and prominent.
- Your Title/Position: Contextualizes your role within your organization.
- Your Organization: Adds credibility and identifies your affiliation.
- Contact Information: This is crucial. Include your:
- Phone Number: Use a consistent format (e.g., (xxx) xxx-xxxx).
- Email Address: Ensure it's accurately typed.
- Website/LinkedIn Profile (Optional): Great for adding online presence.
- Physical Address (Optional): Include if relevant to your communication.
Pro Tip: Keep it concise! Avoid overwhelming recipients with excessive information. Prioritize the most critical details.
Step 2: Typing Your Signature Block in Word
Open your Word document. Create a new paragraph at the bottom of your document or email template. Begin typing the information you outlined in Step 1, formatting as you see fit.
Step 3: Formatting for Professionalism
This is where your signature block truly comes alive. Here's how to enhance its visual appeal:
- Font Selection: Choose a professional and easily readable font like Times New Roman, Arial, or Calibri. Maintain consistency with the rest of your document.
- Font Size: Use a size that is clearly legible but not overwhelming (e.g., 10-12 pt).
- Line Spacing: Single or 1.15 spacing is usually sufficient. Avoid excessive spacing.
- Alignment: Center-aligning your signature block creates a balanced and professional look.
- Bolding & Italics: Use sparingly to emphasize key information, like your name and title. Overuse can make it appear cluttered.
- Bullet Points (Optional): Use bullet points to separate contact information for better readability, especially with multiple contact methods.
Step 4: Adding a Logo (Optional)
Adding a company logo can significantly enhance the professionalism of your signature block. To do this:
- Insert Picture: Go to the "Insert" tab in Word and select "Pictures."
- Locate your Logo: Navigate to the location of your logo file on your computer.
- Resize and Position: Adjust the size and placement of your logo to fit aesthetically within your signature block. Maintain a good balance between the logo and text.
Pro Tip: Use a high-resolution logo for optimal clarity.
Step 5: Saving Your Signature Block as a Template
Once your signature block is perfected, save it as a reusable template for efficiency.
- Select the Signature Block: Highlight the entire signature block text and image (if included).
- Copy: Copy the selected content (Ctrl+C or Cmd+C).
- Create a New Document: Start a new Word document to use as your template.
- Paste: Paste the signature block into this new document (Ctrl+V or Cmd+V).
- Save As Template: Go to "File" > "Save As," choose "Word Template (*.dotx)," and save it with a descriptive name like "MySignatureBlock."
Now, you can easily insert this template into any new Word document.
Step 6: Regular Review and Updates
Keep your signature block current. Review it periodically and update it with any changes in your contact information or job title.
By following these steps and paying attention to the formatting details, you'll create a signature block that not only provides essential contact information but also reflects your professionalism and brand identity. This significantly improves your document's overall presentation and makes a positive impression on recipients.