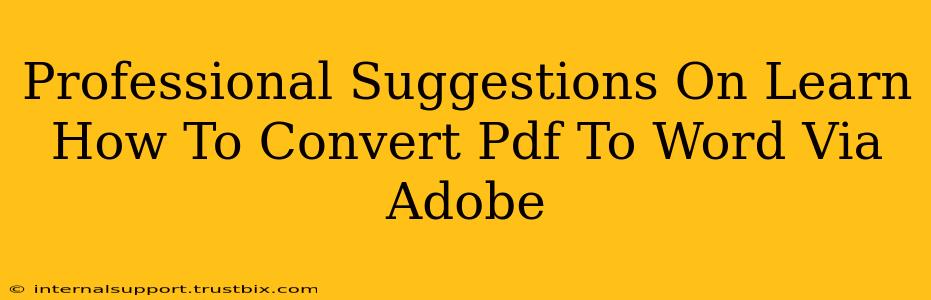Converting PDFs to Word documents is a common task, and Adobe Acrobat Pro offers the most robust and reliable method. This guide provides professional suggestions to help you master this conversion process, ensuring high-quality results and minimizing data loss.
Understanding Your PDF Before Conversion
Before diving into the conversion process, it's crucial to understand the source PDF. Different PDF types behave differently during conversion.
Identifying PDF Types:
- Image-based PDFs: These PDFs are essentially images of a document. Conversion can result in poor quality and uneditable text. Consider alternative methods if possible.
- Scanned PDFs: Similar to image-based PDFs, scanned documents require Optical Character Recognition (OCR) before conversion to Word. Adobe Acrobat Pro excels at this.
- Text-based PDFs: These are the easiest to convert. They contain editable text, and conversion generally retains formatting well.
Steps to Convert PDF to Word using Adobe Acrobat Pro
This section details the steps involved in converting a PDF to a Word document using Adobe Acrobat Pro. We will cover both standard conversion and the use of OCR for scanned or image-based PDFs.
Converting a Text-Based PDF:
- Open the PDF: Launch Adobe Acrobat Pro and open the PDF you wish to convert.
- Export to Word: Go to File > Export to > Microsoft Word.
- Choose Options (Optional): You can select options like preserving the original formatting or optimizing for editing. Experiment to find the best settings for your specific PDF.
- Save the Document: Choose a file name and location to save your new Word document.
Converting a Scanned or Image-Based PDF:
- Open the PDF: Open your scanned PDF in Adobe Acrobat Pro.
- Perform OCR: Go to Tools > Enhance Scans > Recognize Text. Select the appropriate language. Adobe Acrobat Pro's OCR engine is very accurate.
- Export to Word: Once the OCR process is complete, follow steps 2-4 from the "Converting a Text-Based PDF" section.
Tips for Optimal Results
To achieve the best results when converting PDFs to Word, consider these professional tips:
- Check for Errors: Always review the converted Word document for any formatting issues or errors. Minor corrections may be needed.
- Experiment with Settings: The export settings can greatly impact the quality of the conversion. Don't be afraid to experiment to find the optimal settings for your documents.
- Consider Professional Services: For extremely complex PDFs or large volumes of conversions, consider using professional PDF conversion services for guaranteed accuracy.
- Optimize Images: If the PDF contains images, ensure they are appropriately sized and compressed before conversion to avoid large file sizes.
- Maintain Original Formatting: If preserving the original formatting is critical, select the appropriate option during the export process. However, be aware that some formatting might be lost during conversion.
Troubleshooting Common Conversion Issues
Here are some common problems encountered during PDF to Word conversion and their solutions:
- Poor Text Quality: This indicates a problem with the original PDF (e.g., it might be image-based or a low-resolution scan). Use OCR to improve the results.
- Formatting Issues: Minor formatting inconsistencies are normal. Manually adjust the formatting in the Word document as needed.
- Data Loss: While rare with Adobe Acrobat Pro, data loss can occur. Always save a copy of the original PDF before conversion.
By following these professional suggestions, you can effectively convert your PDFs to Word documents using Adobe Acrobat Pro, achieving high-quality results that meet your professional needs. Remember that understanding your PDF type is the key to a successful conversion.