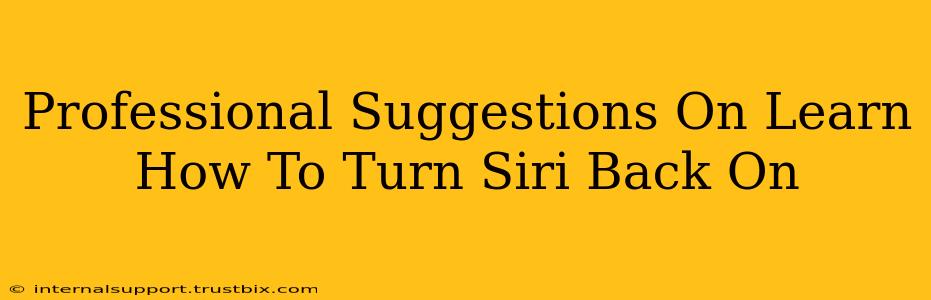Siri, Apple's intelligent virtual assistant, is a handy tool for many iPhone and other Apple device users. But what happens when Siri suddenly stops working? Don't worry; this guide offers professional suggestions to help you troubleshoot and get Siri back up and running. We'll cover various scenarios and solutions, ensuring you can quickly regain access to this helpful feature.
Why Isn't Siri Working? Common Causes
Before jumping into solutions, let's identify some common reasons why Siri might have stopped responding:
- Accidental Deactivation: The simplest explanation is that Siri might have been accidentally turned off in your settings. This is easily rectified.
- Software Glitches: A minor software bug or glitch within iOS can sometimes interfere with Siri's functionality. A simple restart often resolves this.
- Microphone Issues: Siri relies heavily on your device's microphone. If the microphone is malfunctioning or obstructed, Siri won't be able to hear your commands.
- Network Connectivity Problems: Siri requires an internet connection (Wi-Fi or cellular data) to function correctly. Poor or absent connectivity will prevent it from working.
- Insufficient Storage: If your device's storage is almost full, it might affect the performance of various apps, including Siri.
- Siri Settings: Specific Siri settings, like language or accessibility options, might need adjustment.
How to Turn Siri Back On: Step-by-Step Guide
Here’s a structured approach to troubleshooting and reactivating Siri on your Apple device:
1. Check Siri is Enabled:
This is the most basic and often overlooked step.
- Go to Settings > Siri & Search.
- Ensure the "Listen for 'Hey Siri'" toggle is switched ON. (This allows you to activate Siri hands-free).
- Also ensure "Press Side Button for Siri" (or "Press Home for Siri" on older devices) is ON. This allows you to activate Siri by holding down the designated button.
2. Restart Your Device:
A simple restart can often resolve temporary software glitches that may be interfering with Siri.
- For iPhones: Press and hold the power button and one of the volume buttons until the power slider appears. Slide to power off, wait a few seconds, and then power back on.
- For iPads: The process is similar; depending on your iPad model, you'll find the power button location varies.
3. Check Microphone Functionality:
Test your device's microphone to rule out hardware issues.
- Record a voice note: Use the Voice Memos app to record a short audio clip. If the recording is clear and audible, the microphone likely functions correctly.
- Check for Obstructions: Ensure nothing is blocking the microphone on your device.
4. Verify Network Connection:
Siri needs an internet connection.
- Check Wi-Fi or Cellular Data: Make sure you have a stable internet connection. Try turning your Wi-Fi off and on again, or check your cellular data settings.
5. Manage Device Storage:
Free up some space if your device is running low on storage.
- Delete unnecessary apps and files: Review your storage usage and delete apps or files you no longer need.
6. Update iOS:
Outdated software can sometimes cause compatibility issues.
- Go to Settings > General > Software Update: Check for and install any available iOS updates.
7. Reset All Settings:
This is a more drastic step but can resolve persistent software issues without erasing your data.
- Go to Settings > General > Transfer or Reset iPhone > Reset > Reset All Settings. This will reset all your settings to factory defaults, but it will not delete your data.
8. Contact Apple Support:
If none of the above solutions work, it's best to contact Apple Support for further assistance. They can help diagnose more complex problems or hardware issues.
Boosting Your Siri Experience: Pro Tips
- Clear Pronunciation: Speak clearly and directly to Siri, ensuring your commands are concise and unambiguous.
- Optimal Microphone Positioning: Hold your device close to your mouth for optimal voice pickup.
- Background Noise Reduction: Try using Siri in a quieter environment to reduce background noise interference.
By following these professional suggestions, you should be able to successfully troubleshoot Siri problems and get your intelligent assistant working again. Remember to systematically work through each step, and if needed, don't hesitate to reach out to Apple Support.