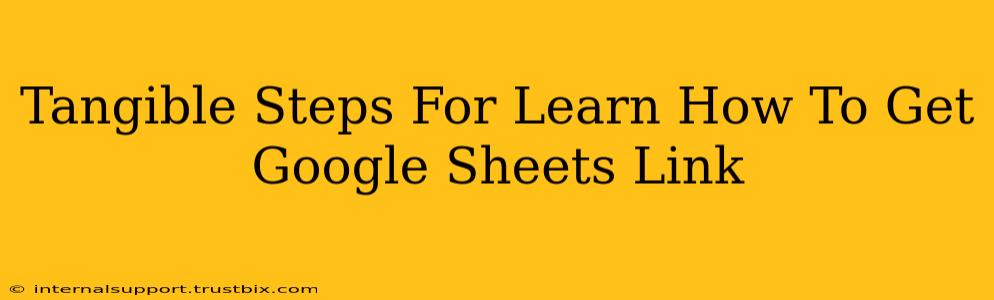Sharing your Google Sheets is a crucial skill for collaboration and data dissemination. This guide provides tangible steps to master this process, ensuring you can quickly and easily share your spreadsheets with others. We'll cover various sharing options and address potential issues.
Understanding Google Sheets Sharing
Before diving into the steps, it's vital to understand how Google Sheets sharing works. Essentially, you grant access to your spreadsheet, allowing others to view, edit, or comment, depending on the permissions you set. This is done through a unique link generated by Google Sheets.
Key Sharing Concepts:
- Link Sharing: The primary method, generating a shareable link that can be sent via email, messaging apps, or embedded on websites.
- Permissions: Control who can access your sheet (anyone with the link, specific individuals, or specific groups/domains). This dictates whether they can view, comment, or edit.
- Copying vs. Sharing: Copying a sheet creates a duplicate; sharing allows multiple users to access and modify the same sheet.
Step-by-Step Guide: Getting Your Google Sheets Link
Here's a breakdown of the process, covering different sharing scenarios:
1. Open Your Google Sheet
First, locate and open the Google Sheet you wish to share in your Google Drive.
2. Access the Share Button
Look for the blue "Share" button in the top right corner of your spreadsheet. Clicking this button will open the sharing options.
3. Choose Your Sharing Method
You have several options here:
-
Get Link: Select this option to generate a shareable link. You'll then choose the permission level (Viewer, Commenter, or Editor).
- Viewer: Can only see the data; cannot make changes. Ideal for distributing reports or read-only information.
- Commenter: Can view the data and add comments; cannot directly edit cells. Great for feedback and collaboration without risking data integrity.
- Editor: Can view, comment, and edit the data. Suitable for collaborative projects where multiple individuals need to contribute.
-
Add People & Groups: Type in email addresses or group names to grant access directly to specific individuals or teams. You still choose the permission level (Viewer, Commenter, or Editor) here. This option is best when you need precise control over who accesses the sheet.
4. Customize Link Settings (Optional)
Once you've chosen your permission level, you might see additional options:
- Restrict access to people with Google Accounts: This is usually pre-selected and restricts access to only Google account holders. Unchecking this allows anyone with the link to access the spreadsheet, regardless of a Google account. Use caution when doing this.
- Notify People: Check this to send an email notification to those you've granted access to.
5. Copy the Link
After configuring your sharing settings, the shareable link will be displayed. Click the "Copy link" button to copy it to your clipboard.
6. Share the Link
Paste the copied link wherever you want to share your spreadsheet: Email, instant message, or website embed.
Troubleshooting Common Issues
- Link not working: Double-check the link for typos. Ensure the recipient has the correct permissions.
- Unable to share: Check your Google Drive settings and ensure you have the necessary permissions to share the file.
- Incorrect Permissions: If recipients cannot edit, comment, or view, verify that you've selected the appropriate permission level.
Best Practices for Sharing Google Sheets
- Clearly communicate permissions: Inform recipients of what actions they're allowed to perform on the sheet.
- Use descriptive file names: Makes it easier to find and understand the purpose of the sheet.
- Regularly review sharing settings: Remove access for individuals who no longer need it to maintain data security.
By following these steps, you'll confidently share your Google Sheets and collaborate effectively with others. Remember to always consider security and choose the appropriate permission level for each recipient.