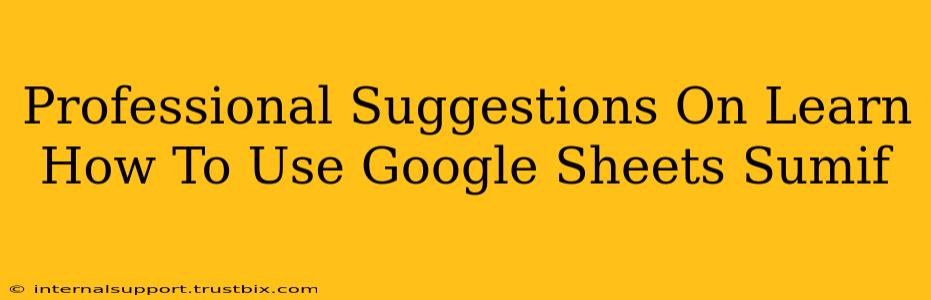Google Sheets' SUMIF function is a powerful tool for anyone working with spreadsheets. It allows you to sum values in a range that meet a specific criterion, saving you significant time and effort compared to manual calculations. This guide provides professional suggestions to help you master SUMIF and significantly improve your spreadsheet skills.
Understanding the SUMIF Function's Structure
The core of SUMIF lies in its simple yet effective structure:
SUMIF(range, criterion, [sum_range])
Let's break down each argument:
-
range: This is the range of cells where Google Sheets will look for your criterion. Think of this as the area being tested. -
criterion: This is the condition that each cell in therangemust meet to be included in the sum. This can be a number, text, or even a formula. This is the condition determining inclusion. -
[sum_range](optional): This is the range of cells that will be summed if the corresponding cell in therangemeets thecriterion. If omitted, Google Sheets will sum the values from therangeitself. This is the area being summed.
Practical Examples: Mastering SUMIF
Let's illustrate with concrete examples to solidify your understanding. Imagine a spreadsheet tracking sales data with columns for "Region," "Product," and "Sales":
Example 1: Summing Sales from a Specific Region
Let's say you want to sum sales from the "North" region. Your formula would look like this:
=SUMIF(A2:A10,"North",C2:C10)
A2:A10: This is therangecontaining the regions."North": This is thecriterionwe're looking for.C2:C10: This is thesum_rangecontaining the sales figures.
This formula sums only the sales figures in cells C2:C10 where the corresponding cell in A2:A10 is "North."
Example 2: Summing Sales Above a Certain Value
Suppose you want to sum sales that exceed $1000. The formula changes slightly:
=SUMIF(C2:C10,">1000")
C2:C10: This is both therange(where sales figures are checked) and thesum_range(the values to be summed).">1000": This is thecriterion; note the use of the greater-than symbol.
Example 3: Using Wildcard Characters for Flexible Criteria
To sum sales of products starting with "Laptop," you'd use wildcard characters:
=SUMIF(B2:B10,"Laptop*",C2:C10)
B2:B10: Range containing product names."Laptop*": Criterion using a wildcard. "*" matches any sequence of characters.C2:C10: Sum range (sales figures).
Advanced SUMIF Techniques: Boosting Your Proficiency
To truly master SUMIF, explore these advanced techniques:
Combining SUMIF with Other Functions:
Enhance your analysis by combining SUMIF with other functions like AVERAGE, COUNTIF, or even ARRAYFORMULA for more complex calculations across multiple criteria.
Handling Multiple Criteria: SUMIFS
For scenarios involving multiple conditions, use the SUMIFS function, which extends SUMIF to handle multiple criteria across different ranges.
Data Validation and Error Handling:
Implement data validation to ensure data consistency and use error handling functions (like IFERROR) to manage potential errors gracefully, preventing formula breakdowns due to unexpected input.
Best Practices for Efficient Use
- Clear Naming Conventions: Use descriptive names for your sheets and ranges for improved readability and maintainability.
- Data Organization: Organize your data logically to streamline your
SUMIFformulas and simplify your analysis. - Regularly Test Your Formulas: Verify your formulas frequently to catch errors early.
- Document Your Work: Add comments to your spreadsheets to explain the purpose and logic behind your
SUMIFformulas, making your work easier for others (and yourself) to understand later.
By applying these professional suggestions and practicing regularly, you'll become proficient in using Google Sheets SUMIF for efficient data analysis and reporting. Remember that mastering SUMIF is a journey—start with the basics, gradually progress to more advanced techniques, and continuously refine your skills to unlock the full potential of this powerful function.