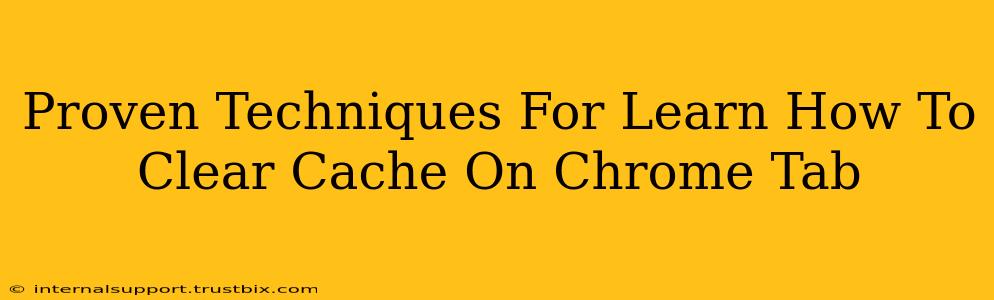Clearing your Chrome cache can significantly improve your browsing experience. A cluttered cache can lead to slow loading times, outdated content, and even website display errors. This guide provides proven techniques to effectively clear your Chrome cache, ensuring optimal browsing performance.
Understanding Your Chrome Cache
Before diving into the how-to, let's understand what the cache actually is. Your browser's cache stores temporary files – images, scripts, and other website data – to speed up subsequent visits to the same sites. While helpful for quick loading, an overloaded cache can become detrimental. Old or corrupted cache files can conflict with newer versions, leading to problems.
Method 1: Clearing Cache for a Single Tab (Selective Cache Clearing)
This method is ideal if you only need to clear the cache for a specific webpage, avoiding the need to clear your entire browsing history. Unfortunately, Chrome doesn't offer a direct "clear cache for this tab" option. The closest you can get is reloading the page. A hard reload forces the browser to fetch fresh data, bypassing the cached version.
How to perform a hard reload:
- Right-click anywhere on the webpage.
- Select "Reload" (or press Ctrl+Shift+R or Cmd+Shift+R on Mac). This forces the browser to ignore the cached version and download fresh content.
Method 2: Clearing the Entire Browser Cache (Comprehensive Cache Clearing)
This method clears the cache for all websites you've visited in Chrome. It's more drastic but effective for resolving widespread issues.
Step-by-step guide to clear Chrome cache:
- Open Chrome and click the three vertical dots in the top right corner (More options).
- Select "Settings".
- Scroll down and click on "Privacy and security".
- Click on "Clear browsing data".
- A pop-up window will appear. Under "Time range," select the desired period (last hour, last day, last 4 weeks, or "All time").
- Check the box next to "Cached images and files." You can also choose to clear other data like browsing history, cookies, and passwords, but this isn't strictly necessary for cache clearing.
- Click "Clear data".
Important Note: Clearing your cache will also remove cookies, which might require you to log back into websites.
Method 3: Using Chrome Flags (Advanced Users)
For advanced users, Chrome offers flags that can influence cache behavior. Caution: Modifying flags can sometimes cause instability. Only use this method if you understand the implications. These flags are experimental and might change or disappear in future Chrome updates.
Finding and Using Chrome Flags:
- Type
chrome://flagsinto the Chrome address bar and press Enter. - Search for cache-related flags. (e.g., "Disk Cache").
- Carefully review the description of each flag before enabling or disabling it. Incorrect settings can negatively impact your browsing experience.
Troubleshooting and Prevention
If you're still experiencing issues after clearing your cache, consider these points:
- Check for Browser Extensions: Conflicting extensions can sometimes cause caching problems. Try disabling them temporarily.
- Update Chrome: Ensure your Chrome browser is up-to-date. Outdated versions may have unresolved bugs related to caching.
- Check your Internet Connection: A slow or unstable internet connection can mimic the symptoms of a cache problem.
By mastering these techniques, you can effectively manage your Chrome cache and enjoy a smoother, faster browsing experience. Remember to choose the method that best suits your needs – clearing the cache for a single tab or performing a more comprehensive cleanup.