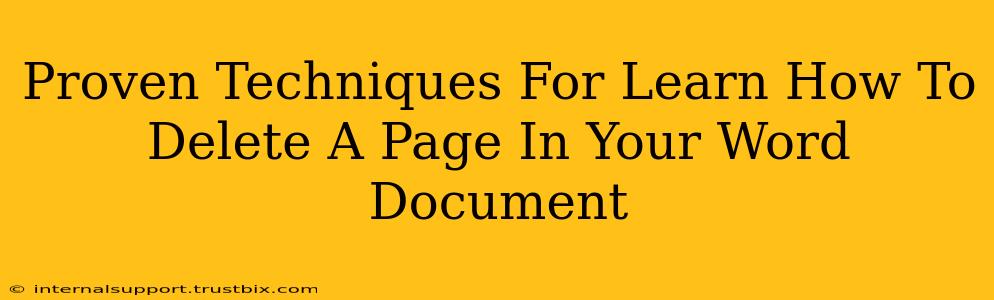Deleting a page in Microsoft Word might seem simple, but there are several techniques depending on what you want to achieve. This guide will cover various methods, ensuring you can efficiently remove pages from your document, regardless of your Word expertise. We'll explore techniques ranging from the straightforward to the more nuanced, allowing you to master page deletion in no time.
Quick and Easy Page Deletion Methods
The most straightforward way to delete a page is by selecting the entire page content and pressing the delete key. However, this only works effectively if the page is mostly empty. If the page contains content you want to keep, this approach is not recommended.
Method 1: Selecting and Deleting
- Step 1: Locate the page break: Pages in Word are usually separated by a page break (indicated by a dotted line). You can see this in Print Layout view.
- Step 2: Select everything on the page: Click at the beginning of the page and drag your cursor to the end, highlighting all content. Alternatively, use keyboard shortcuts (Ctrl+A or Cmd+A).
- Step 3: Press the Delete key: This removes all content on that page.
Method 2: Deleting Page Breaks Directly
For more precise control, particularly when dealing with multiple pages or specific page breaks:
- Step 1: Display page breaks: Ensure you're in Print Layout view (View > Print Layout) to see page breaks clearly.
- Step 2: Select the page break: Click on the page break at the bottom of the page you wish to delete.
- Step 3: Press the Delete key: This removes the page break, merging the content with the following page.
Advanced Techniques for Deleting Pages
Sometimes a simple delete isn't enough. Here are some more advanced strategies:
Deleting Pages with Specific Content
If you need to delete a page containing specific text or elements, these methods are more precise:
-
Find and Replace: If you know some unique text on the page, use the Find and Replace feature (Ctrl+H or Cmd+H). Locate the text, then carefully delete the entire paragraph or section containing it. This method requires careful consideration to avoid unintended deletions.
-
Using the Navigation Pane: This is exceptionally useful for large documents. Open the Navigation Pane (View > Navigation Pane). You can search for keywords or sections, and delete content directly from the pane. This allows you to identify and delete the relevant page more precisely.
Deleting Multiple Pages at Once
For bulk deletion, you'll need a slightly different approach:
- Select multiple page breaks: Click on the first page break you wish to delete, then hold down the Shift key and click the last page break you want to remove. Then press the Delete key. This is efficient for removing consecutive pages.
Troubleshooting Common Issues
-
Unable to delete a page: This often happens because of section breaks or other formatting issues. Try selecting everything on the page and deleting it first, then checking for any remaining formatting elements like headers or footers that might be holding onto the page.
-
Accidental Deletion: Regularly save your work to prevent data loss. You can also use the "Undo" function (Ctrl+Z or Cmd+Z) to reverse any unintended deletions.
Optimizing Your Word Document for Efficiency
By mastering these page deletion techniques, you can streamline your document editing process significantly. Remember to always save frequently and use the "Undo" command if you make a mistake. Regularly review and update your document to maintain a clean and organized structure. This will lead to better readability and easier navigation, ultimately improving your overall productivity and enhancing the final quality of your work.