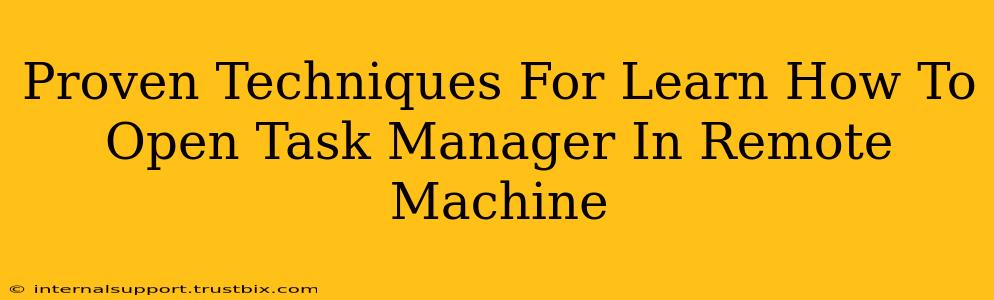Accessing and managing tasks on a remote computer is a crucial skill for IT professionals and anyone managing multiple systems. This guide outlines proven techniques for opening Task Manager on a remote machine, covering various scenarios and tools. We'll focus on methods that provide secure and efficient access.
Understanding Remote Access and Security
Before diving into the methods, it's crucial to understand the security implications of remote access. Always ensure you're using a secure connection and have appropriate permissions before attempting to control a remote machine. Unauthorized access is illegal and unethical.
Choosing the Right Approach: The best method depends on your network environment and the tools available to you. Factors to consider include:
- Your level of technical expertise: Some methods are simpler than others.
- The operating system of the remote machine: Windows, macOS, and Linux have different approaches.
- Network security: Firewalls and other network security measures might restrict access.
Method 1: Using Remote Desktop Connection (Windows)
This is the most straightforward method for Windows machines. Remote Desktop Connection (RDP) provides a full graphical interface to the remote computer, allowing you to open Task Manager as if you were sitting in front of it.
Steps:
- Enable Remote Desktop on the target machine: This is usually done through the System Properties in Windows.
- Establish an RDP connection: Use the
mstsccommand or the Remote Desktop Connection application on your local machine. You'll need the remote machine's IP address or computer name and appropriate credentials. - Once connected, open Task Manager: Simply press
Ctrl + Shift + Escor right-click on the taskbar and select "Task Manager".
Method 2: Using PowerShell (Windows)
PowerShell offers a command-line interface for managing remote computers. While not as visually intuitive as RDP, it’s powerful and scriptable.
Steps:
- Enable PSRemoting on the target machine: Run
Enable-PSRemotingon the remote machine. - Connect to the remote machine: Use the
Enter-PSSessioncmdlet, specifying the remote computer name and credentials. For example:Enter-PSSession -ComputerName RemoteMachineName -Credential (Get-Credential) - Open Task Manager remotely: Once connected, you can use the
Get-Processcmdlet to view running processes, effectively mirroring the information displayed in Task Manager. You can also use cmdlets likeStop-Processto manage processes remotely. This is the closest you can get to a full Task Manager experience without a GUI.
Method 3: Using Third-Party Remote Management Tools
Several third-party tools offer advanced remote management capabilities, often exceeding the functionalities of built-in tools. These tools typically provide a graphical interface for monitoring and managing remote machines. Some popular options include:
- TeamViewer: A widely used tool offering remote access and control.
- AnyDesk: Another popular choice known for its speed and performance.
- DameWare Remote Support: A comprehensive remote control and monitoring solution.
These tools often provide a visual representation of the remote machine's Task Manager or equivalent functionality. Consult the specific tool's documentation for detailed instructions.
Method 4: Using Terminal and ps Command (Linux)
For Linux systems, you can utilize the terminal and the ps command to view processes remotely. This requires SSH access to the remote machine.
Steps:
- Establish an SSH connection: Connect to the remote Linux machine using the
sshcommand. - Use the
pscommand: Thepscommand displays running processes. You can use various options to filter and sort the output, mimicking some of Task Manager's functions. For example,ps auxwill show a comprehensive list of processes.
Security Best Practices for Remote Access
- Strong Passwords: Use strong, unique passwords for all accounts.
- Multi-Factor Authentication (MFA): Enable MFA whenever possible for enhanced security.
- Firewall Configuration: Properly configure firewalls to allow only necessary traffic.
- Regular Software Updates: Keep your operating systems and software up to date with security patches.
- VPN: Use a Virtual Private Network (VPN) for added security, especially when connecting over public networks.
By carefully following these techniques and prioritizing security, you can confidently manage tasks on remote machines and enhance your overall system administration capabilities. Remember to choose the method that best fits your technical skills and security requirements.