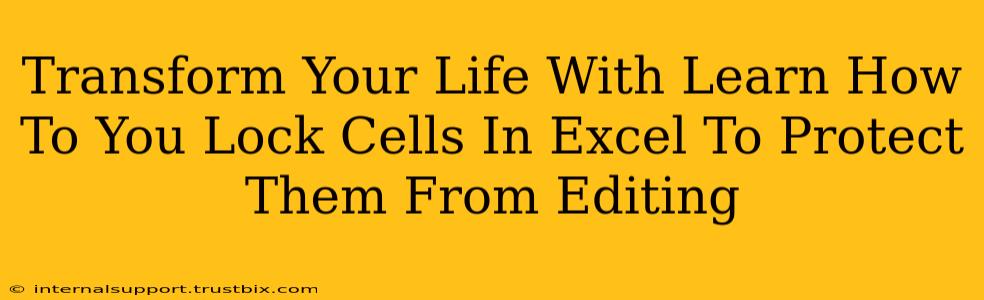Are you tired of accidental edits ruining your carefully crafted Excel spreadsheets? Do you need a way to safeguard crucial data and maintain the integrity of your work? Learning how to lock cells in Excel is the key to transforming your workflow and preventing frustrating data loss. This comprehensive guide will walk you through the process, empowering you to protect your spreadsheets and boost your productivity.
Why Lock Cells in Excel? The Power of Protection
Locking cells in Excel offers a multitude of benefits, impacting everything from simple personal spreadsheets to complex business analyses. Here's why it's a crucial skill to master:
- Prevent Accidental Changes: The most obvious benefit is preventing unintentional modifications. A simple misplaced click can undo hours of work, but locked cells provide a robust safeguard.
- Maintain Data Integrity: Ensuring data accuracy is vital. Locking crucial cells protects against errors that could skew results or invalidate analysis.
- Collaborative Workflows: When sharing spreadsheets, locking specific cells prevents unauthorized edits, streamlining teamwork and preventing conflicts.
- Enhanced Security: For sensitive data, locked cells add an extra layer of protection, preventing accidental or malicious alterations.
- Improved Organization: Clearly designating protected areas enhances the overall organization and readability of your spreadsheets.
Step-by-Step Guide: Locking Cells in Excel Like a Pro
Here's a clear, step-by-step process to lock down those crucial cells:
1. Select the Cells to Protect
First, you need to identify the cells you want to protect. Click and drag to select the specific cells or ranges of cells you want to lock.
2. Unlock the Cells (A Crucial Step!)
This is often overlooked! By default, all cells are locked in Excel. However, this lock is overridden unless you protect the sheet. To actually lock specific cells, you first need to unlock them. Here's how:
- Go to the "Home" tab.
- Locate the "Cells" group.
- Click on "Format".
- Select "Lock Cells". Notice the checkmark will disappear, effectively unlocking the selected cells.
3. Protect the Worksheet
Now that the cells you don't want to edit are unlocked, the others will remain locked by default. This is why Step 2 is crucial. It's time to protect your worksheet:
- Go to the "Review" tab.
- Click on "Protect Sheet".
- A dialog box will appear. Here you can customize the protection settings. You can choose which types of edits are allowed (like formatting or inserting rows), adding another level of security. Important: Remember your password!
4. Testing Your Locked Cells
After protecting the sheet, test it out. Try to edit the locked cells. You'll find they're now protected, ensuring only authorized changes can be made.
Advanced Techniques: Mastering Cell Protection
Let's explore some advanced techniques to further enhance your Excel cell protection skills:
Using Data Validation
Beyond simple cell locking, data validation adds another layer of control. This allows you to specify the type of data allowed in a cell (e.g., only numbers, dates, or specific text entries), preventing incorrect data entry.
Protecting Entire Worksheets
For complete protection, you can protect an entire worksheet, preventing any changes to the layout or content without the correct password. Remember to adjust the protection settings accordingly to balance protection with the level of user interaction needed.
Conclusion: Take Control of Your Excel Spreadsheets
Mastering cell locking in Excel is a game-changer. It empowers you to maintain data integrity, improve collaboration, and safeguard sensitive information. By following these steps and exploring the advanced techniques, you'll unlock a new level of control and efficiency in your spreadsheet management. Transform your workflow today and experience the power of protected Excel spreadsheets.