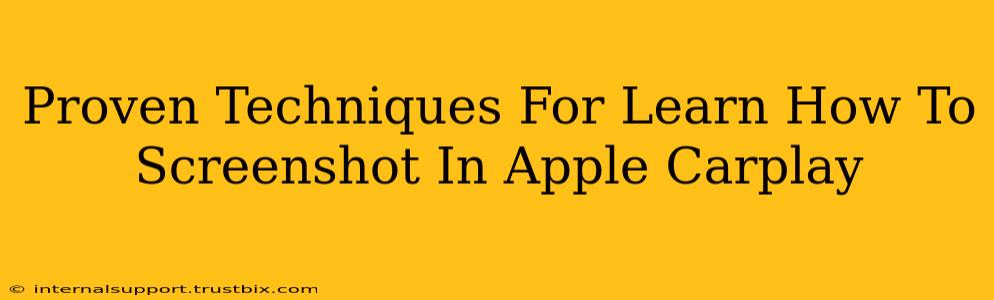Taking a screenshot on Apple CarPlay isn't as straightforward as on your iPhone, but it's definitely achievable. This guide will walk you through several proven methods, ensuring you master this handy feature. We'll cover different scenarios and troubleshooting tips to help you capture those important navigation directions, messages, or even that impressive music player screen.
Understanding the Limitations: Why It's Not a Simple iPhone Screenshot
Before diving into the techniques, it's crucial to understand why taking a screenshot on CarPlay isn't as simple as using the standard iPhone method (power button + volume button). Apple CarPlay operates as a mirrored interface of your iPhone, but it's not a completely independent system. Therefore, you can't use the typical iPhone screenshot commands directly.
Proven Screenshot Methods for Apple CarPlay
There's no direct built-in screenshot functionality within Apple CarPlay itself. The solution lies in capturing the screen from your iPhone. Here are the most effective methods:
Method 1: Using Screen Recording (Most Reliable Method)
This is the most reliable way to capture CarPlay screens. It records a video of your CarPlay interface, allowing you to grab a still image later.
- Start Screen Recording: On your iPhone, swipe down from the top-right corner (or swipe up from the bottom on older iPhones) to open Control Center. Tap the screen recording button (it looks like a circle with a timer inside).
- Navigate to CarPlay: Once recording starts, interact with your CarPlay screen as you normally would.
- Stop Recording: After capturing the desired screen, stop the screen recording in Control Center.
- Capture Screenshot from Video: Open the recording in your Photos app. You can then take a screenshot of the specific frame you need from the video using your iPhone's standard screenshot method.
Method 2: Using Third-Party Apps (With Limitations)
Some third-party screen recording apps offer CarPlay compatibility, but their success varies depending on the app and your car's infotainment system. This is generally less reliable than the screen recording method. Always check the app description for CarPlay compatibility before downloading.
- Potential Drawbacks: These apps may require additional permissions and could impact battery life.
Method 3: Connecting to a Computer (Advanced & Less Practical)
This method involves connecting your iPhone to a computer and using screen recording software designed for iOS devices. It's a more complex and less practical option compared to the previous methods. Only consider this if other options fail.
Troubleshooting Tips
- Control Center Access: Ensure your iPhone's Control Center is properly set up to include the screen recording option.
- CarPlay Connection: Make sure your iPhone is securely connected to your car's infotainment system. A weak connection can affect screen recording.
- App Compatibility: If using a third-party app, verify its compatibility with your CarPlay version and car model.
- Permission Issues: Check that the screen recording app has the necessary permissions on your iPhone.
Optimizing Your Screenshots for Sharing and Use
Once you've captured your CarPlay screenshot, consider these tips for optimal use:
- Cropping: Crop the image to remove unnecessary areas.
- Editing: Enhance brightness or contrast if needed.
- File Size: Optimize the file size for easy sharing and storage.
Mastering the art of taking screenshots on Apple CarPlay may require some initial effort, but with these proven techniques, you'll be capturing those important moments from your in-car experience with ease. Remember to choose the method that best suits your needs and technological comfort level.