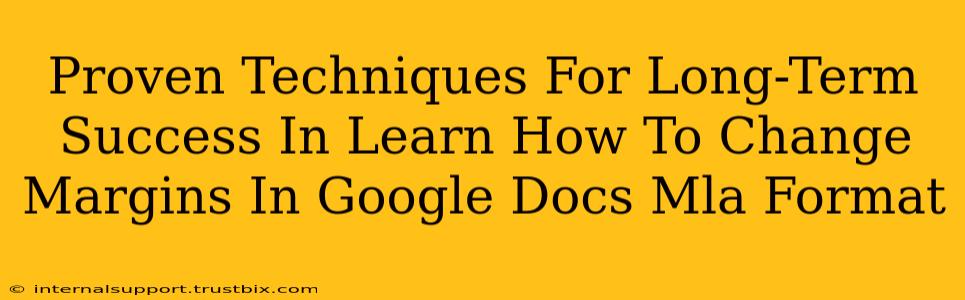Changing margins in Google Docs to meet MLA formatting requirements can seem daunting, but mastering this skill is crucial for academic success. This guide provides proven techniques for achieving and maintaining the correct MLA margins, ensuring your documents are consistently formatted and ready for submission. We'll explore both the quick methods and the deeper understanding necessary for long-term proficiency.
Mastering MLA Margin Formatting in Google Docs: A Step-by-Step Guide
The standard MLA format requires one-inch margins on all sides (top, bottom, left, and right). Here's how to achieve this consistently in Google Docs:
Method 1: The Quick & Easy Way
- Open your Google Doc: Locate the document you need to format.
- Access the "File" menu: Click on "File" in the top left corner.
- Select "Page setup": Find and click on "Page setup" within the dropdown menu.
- Adjust Margins: In the pop-up window, you'll see options for setting margins. Select "Normal margins" (this usually defaults to one inch). If you don't see this option, manually input "1 inch" into each margin field (Top, Bottom, Left, Right).
- Click "OK": Your margins are now set to the standard MLA format.
Method 2: Fine-Tuning for Precision (Advanced)
This method allows for greater control and is helpful if you need to adjust margins slightly or troubleshoot formatting issues.
- Use the Ruler: Google Docs provides a ruler at the top and left side of the document. You can directly drag the margin indicators (the small triangles at the edges of the ruler) to adjust the margins visually. This provides immediate feedback.
- Page Setup Dialog Box: The "Page setup" dialog box (accessed as in Method 1) offers more precise control. Here you can input exact measurements in inches, centimeters, or other units. This is useful for specialized formatting requirements beyond the standard MLA format.
- Check for Hidden Formatting: Sometimes, previous formatting can interfere with your margin adjustments. If your margins seem stubbornly incorrect, check for hidden formatting that might be overriding your changes. This can involve inspecting styles and applying a "clear formatting" option (usually available in the editing tools).
Long-Term Success Strategies: Avoiding Future Formatting Frustrations
Consistent MLA formatting isn't just about a one-time fix; it's about establishing a workflow that ensures future documents are correctly formatted from the outset. Here are some key strategies:
Create a Template:
- Save your properly formatted Google Doc as a template. This way, each new document you create will start with the correct MLA margins already set. This saves time and prevents consistent errors.
Understand Header & Footer Implications:
- Headers and footers can sometimes interfere with margins. Ensure your header and footer content doesn't extend beyond the one-inch margin boundaries.
Regularly Check Formatting:
- It's a good habit to regularly review your document's margins, especially before submitting work.
Utilize Google Docs' Built-in Tools:
- Google Docs offers helpful tools like the "show/hide rulers" and "show/hide paragraph markers" that can help identify and troubleshoot margin discrepancies.
Conclusion: Mastering MLA Margins for Academic Success
By employing these techniques, you can ensure your Google Docs consistently meet MLA margin requirements. Remember that consistent formatting builds credibility and professionalism in your academic work. Mastering this seemingly simple task allows you to focus on the content itself, knowing your presentation is impeccable. Through a combination of understanding the methods and implementing long-term strategies, you can achieve consistent success in formatting your documents according to MLA standards.