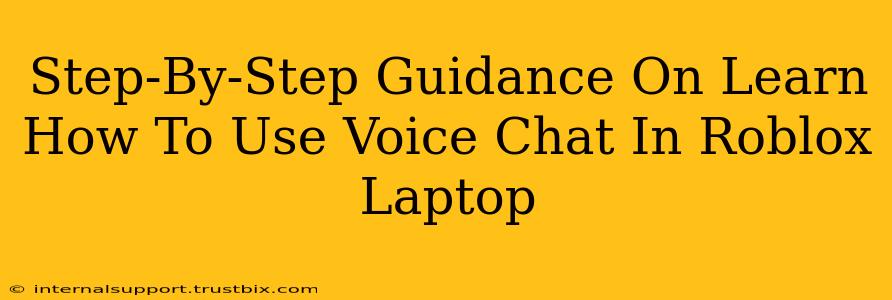Roblox's immersive world is even better when you can chat with your friends in real-time! This guide provides a step-by-step walkthrough on how to use voice chat in Roblox on your laptop, ensuring you're always connected with your gaming crew.
Prerequisites: Setting the Stage for Roblox Voice Chat
Before diving into the voice chat settings, make sure you have the following:
- A Roblox Account: This is a no-brainer! You need an active Roblox account to even access the game.
- Updated Roblox Client: An outdated client might lack the latest features, including voice chat functionality. Ensure your Roblox application is up-to-date.
- Microphone and Headphones: This is crucial. A functioning microphone allows others to hear you, while headphones let you hear them clearly. Make sure they are properly connected to your laptop.
- Stable Internet Connection: Lag can disrupt voice chat significantly. A strong, stable internet connection is essential for smooth communication.
Enabling Voice Chat in Roblox
Now that the groundwork is set, let's enable voice chat within the Roblox application itself. These settings are generally consistent across different Roblox games, but minor variations may exist.
Step 1: Accessing Settings
- Launch the Roblox application on your laptop.
- Log in to your Roblox account.
- Once in a game, look for the Settings menu. This is usually represented by a gear icon or similar symbol. Its location might vary slightly depending on the game.
Step 2: Locating the Voice Chat Options
- Within the Settings menu, navigate to the Audio section or a similarly labeled tab. The exact terminology might differ slightly.
- Look for the Voice Chat options. You'll likely find toggles or drop-down menus to control various voice chat aspects.
Step 3: Enabling and Configuring Voice Chat
- Enable Voice Chat: Find the main toggle or switch for enabling voice chat and turn it ON.
- Input Device Selection: Select your microphone from the list of available input devices. This ensures Roblox uses the correct microphone for your voice.
- Output Device Selection: Similarly, choose your headphones or speakers as the output device. This is crucial for hearing other players.
- Volume Adjustments: Adjust the input and output volumes to ensure an optimal balance. You should be able to hear others clearly without excessive feedback or distortion.
- Test Your Setup: Many Roblox games allow a quick voice test. Utilize this feature to check if your microphone and audio settings are properly configured before joining a full session.
Troubleshooting Common Voice Chat Issues
Even with the correct settings, you might encounter some problems. Here are some troubleshooting tips:
- Check Microphone Permissions: Ensure Roblox has permission to access your microphone. Your operating system's privacy settings might need adjustments.
- Restart Roblox: A simple restart can often resolve minor glitches.
- Update Drivers: Outdated audio drivers can cause compatibility issues. Update your audio drivers through your device manager.
- Network Connectivity: A poor internet connection can significantly impact voice chat quality. Check your internet speed and stability.
- Game-Specific Settings: Some games may have their own voice chat settings within the game itself, beyond the Roblox client settings. Check for any additional game-specific options.
By carefully following these steps and troubleshooting potential issues, you'll be well on your way to enjoying seamless voice chat in Roblox on your laptop. Remember to be respectful and mindful of other players when using voice chat. Happy gaming!