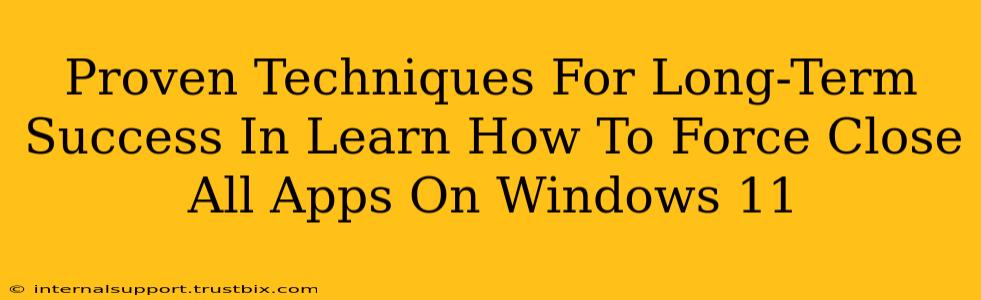Are you tired of sluggish performance and frozen apps on your Windows 11 machine? Mastering the art of force-closing applications is crucial for maintaining system stability and boosting productivity. This isn't just about a quick fix; it's about understanding the why behind frozen apps and employing proven techniques for long-term success. This guide will equip you with the knowledge and skills to handle any app-related freeze with confidence.
Understanding Why Apps Freeze
Before diving into the how, let's understand the why. Applications freeze due to various reasons, including:
- Software Bugs: Faulty code can cause unexpected crashes and freezes.
- Resource Conflicts: Apps competing for system resources (RAM, CPU) can lead to instability.
- Insufficient Memory: Running too many applications simultaneously can overwhelm your system's memory.
- Corrupted Files: Damaged application files can prevent proper functioning.
- Driver Issues: Outdated or faulty drivers can interfere with application performance.
Proven Methods to Force Close All Apps on Windows 11
There are several effective ways to force close all applications on Windows 11, each with its own advantages. Let's explore the most reliable and efficient methods:
1. Task Manager: The Go-To Solution
The Task Manager is your primary weapon against unresponsive apps. It provides a detailed overview of running processes and allows for precise control:
- Access Task Manager: Right-click the taskbar and select "Task Manager" or press
Ctrl + Shift + Esc. - Identify Frozen Apps: Look for applications that are not responding or consuming excessive resources. They might be highlighted.
- End Task: Select the frozen app and click "End task." Confirm if prompted.
- Force Close All: For a complete system refresh, select each application one by one and "End task". This is best for specific, identified problems.
Pro-Tip: Regularly monitor your Task Manager to identify resource-hungry applications and proactively manage them.
2. Ctrl+Alt+Delete: The Emergency Shutdown
This classic keyboard shortcut offers a quick way to access the Windows Security screen and initiate a shutdown when applications are completely unresponsive:
- Press
Ctrl + Alt + Delete: This will bring up the Windows Security screen. - Select "Task Manager": This will open the Task Manager, allowing you to follow the steps outlined above.
- Sign out or Shut down: If Task Manager is also unresponsive, select "Sign out" or "Shut down" to force a complete system restart.
Pro-Tip: This is your last resort if the Task Manager itself is frozen.
3. Using the Command Prompt (For Advanced Users):
For users comfortable with command-line interfaces, the taskkill command offers a powerful way to terminate processes:
- Open Command Prompt as Administrator: Search for "Command Prompt," right-click, and select "Run as administrator."
- Use the
taskkillcommand: Typetaskkill /f /im <process_name>.exe(replace<process_name>with the name of the executable file, e.g.,chrome.exe). The/fswitch forces the termination. - Close all processes: You can't technically close all apps at once with this method; you have to identify each process individually. This is only recommended for experienced users who know what they're doing.
Pro-Tip: Use this method cautiously; incorrectly terminating essential system processes can lead to instability.
Long-Term Strategies for Preventing App Freezes
Force-closing apps is a reactive measure. Proactive steps are crucial for long-term success:
- Regular Updates: Keep your Windows operating system, drivers, and applications updated to benefit from bug fixes and performance improvements.
- Resource Management: Monitor your system resources and close unnecessary applications to prevent resource conflicts.
- Disk Cleanup: Regularly clean up your hard drive to remove temporary files and free up space.
- Malware Scan: Run a malware scan to identify and remove any malicious software that might be causing problems.
- Driver Updates: Keep your device drivers updated to ensure compatibility and optimal performance.
By understanding the causes of app freezes and implementing these proven techniques and long-term strategies, you'll significantly improve your Windows 11 experience, ensuring smooth, efficient performance and preventing frustrating interruptions.