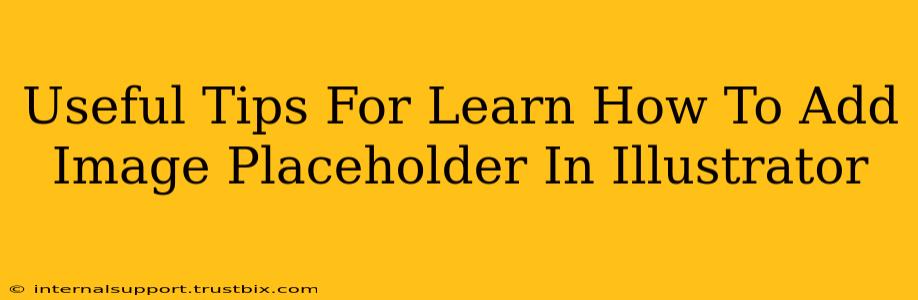Adding image placeholders in Adobe Illustrator is a crucial skill for designers creating mockups, templates, or presentations. It allows you to visualize the final design with realistic proportions before the actual images are available. This guide provides useful tips to master this technique, boosting your efficiency and workflow.
Understanding the Power of Placeholders
Before diving into the how, let's understand the why. Image placeholders in Illustrator serve several critical functions:
-
Improved Workflow: Avoid constant image swapping and resizing. Placeholders maintain correct proportions and sizing throughout your design process.
-
Client Presentations: Present a polished, professional design even without final images. Placeholders clearly indicate where images will go.
-
Team Collaboration: Streamline collaboration by providing a clear visual representation of the design's intended layout, even before asset completion.
-
Consistent Branding: Maintain brand consistency by pre-setting placeholder sizes and styles across multiple projects.
Methods to Add Image Placeholders in Illustrator
There are several ways to add image placeholders, each with its own advantages:
1. Using the Rectangle Tool and Fills
This is a simple, beginner-friendly approach:
- Create a Rectangle: Select the Rectangle Tool (M) and draw a rectangle of the desired size for your image.
- Apply a Fill: Instead of a solid color, use a simple fill that clearly indicates a placeholder. Consider using a light gray, a subtle pattern, or text like "Image Here."
- Label Clearly: Use text within the rectangle (center-aligned is ideal) to specify the image type or its purpose (e.g., "Product Image," "Logo," "Hero Image").
Pro Tip: Create a style for your placeholders for consistency across the project. This speeds up your workflow and maintains a professional appearance.
2. Utilizing the Image Trace Feature (for pre-existing images)
If you have a low-resolution image or a placeholder image you want to use temporarily, you can use the Image Trace feature:
- Place the Image: Go to
File > Placeand select your temporary image. - Image Trace: Expand the image (Right-click > Expand), then use the Image Trace options (
Image Trace > Make) to convert it into vector graphics. Adjust the settings for the desired level of detail. This will give you a vector placeholder that scales nicely. - Modify the Appearance: Modify the color or add a pattern to clearly identify it as a placeholder.
3. Creating Custom Placeholder Graphics
For advanced users or those needing highly customized placeholders, creating dedicated graphics offers the most control:
- Design the Placeholder: Create a simple graphic in Illustrator representing your placeholder (e.g., a rectangle with dashed lines and text).
- Save as a Graphic Style: Save this as a graphic style for easy application across multiple artboards or documents.
- Apply to Rectangles: Draw rectangles where your images will go and apply your custom graphic style. This results in consistent, professional-looking placeholders.
Optimizing Your Image Placeholder Workflow
Several best practices can dramatically improve your image placeholder workflow:
- Consistency is Key: Maintain consistent sizes, colors, and styles for all placeholders in a project.
- Layered Approach: Keep your placeholders on separate layers for easy organization and management.
- Naming Conventions: Use clear and descriptive names for your placeholder layers and graphic styles.
- Use Guides and Grids: Leverage Illustrator's guides and grids to maintain accurate image placement and sizing.
By following these tips, you'll create efficient, visually appealing, and easily manageable image placeholders in your Illustrator projects, saving time and enhancing your design process. Mastering this skill is essential for every designer, significantly improving overall productivity and the professional quality of your work.