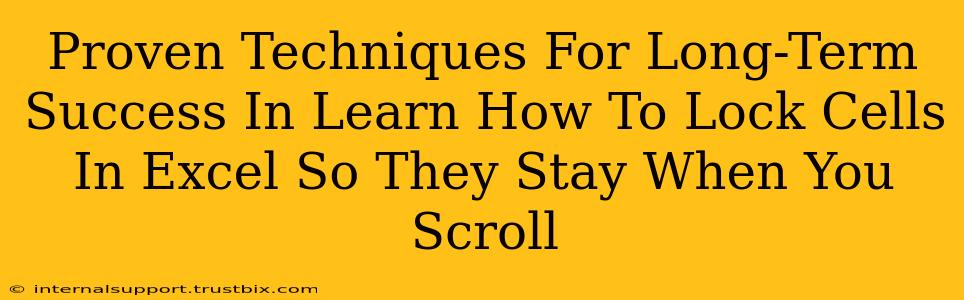Freezing panes and locking cells are fundamental Excel skills that dramatically improve your spreadsheet management. This guide provides proven techniques to master these features and ensure long-term success in your Excel projects. We'll cover not just the how, but also the why and when to utilize these powerful tools, ensuring you become truly proficient.
Why Lock Cells in Excel?
Before diving into the how, let's understand the why. Locking cells in Excel prevents accidental changes to crucial data, especially when working with large spreadsheets or collaborating with others. This is particularly important for:
- Headers and Footers: Keeping your row and column labels visible even when scrolling is essential for data clarity.
- Formulas and Calculations: Protect your complex formulas from unintended edits.
- Important Data Points: Secure key figures or summaries that should remain unchanged.
- Collaborative Work: Prevent conflicts and errors when multiple users access the same spreadsheet.
How to Lock Cells in Excel: A Step-by-Step Guide
Here's a detailed, easy-to-follow guide on how to lock cells effectively:
1. Select the Cells to Lock
First, identify the cells you want to protect. Click and drag your mouse to select the entire header row, specific cells, or any range of cells needing protection.
2. Protect the Worksheet
This is the crucial step. Here's how to do it:
- Go to the "Review" tab: Locate this tab in the Excel ribbon at the top of the screen.
- Click "Protect Sheet": This opens a dialog box with several options.
- Customize Protection Settings: Here you can fine-tune the protection. You might choose to allow users to select locked cells (for viewing purposes), but prevent editing. Ensure that the "Select locked cells" option is unchecked if you want complete protection.
- Set a Password (Optional): Adding a password offers an extra layer of security, preventing unauthorized changes. Remember your password!
- Click "OK": This completes the protection process.
3. Unlocking Cells (If Necessary)
Sometimes, you might need to edit locked cells. Here’s how to temporarily unlock them:
- Unprotect the Worksheet: Go back to the "Review" tab and click "Unprotect Sheet." You might need to enter your password if one was set.
- Edit the Cells: Make your changes.
- Reprotect the Worksheet: Once finished, protect the sheet again to maintain security.
Mastering Freeze Panes for Enhanced Navigation
While locking cells prevents modification, freezing panes keeps crucial rows or columns visible while scrolling. This enhances navigation, especially in large spreadsheets.
How to Freeze Panes:
- Select the cell below the row and to the right of the column you want to freeze. This is crucial. For example, to freeze the top row and the first column, select cell B2.
- Go to the "View" tab: Locate this in the Excel ribbon.
- Click "Freeze Panes": This freezes the specified rows and columns.
Long-Term Strategies for Excel Success
Mastering cell locking and freezing panes is just one piece of the puzzle. To achieve long-term success in Excel:
- Develop a Consistent Formatting System: Using consistent formatting makes your spreadsheets more readable and easier to manage.
- Embrace Keyboard Shortcuts: Learning Excel keyboard shortcuts can significantly improve your efficiency.
- Leverage Excel's Built-in Functions: Familiarize yourself with powerful functions like
SUM,AVERAGE,VLOOKUP, andIF. These will greatly increase your analytical capabilities. - Practice Regularly: Consistent practice is key to mastering any skill. Experiment with different techniques and challenges to solidify your knowledge.
By combining these techniques and strategies, you'll not only master locking cells in Excel but also elevate your overall spreadsheet proficiency, ensuring long-term success in your work or studies. Remember, practice is key to mastering these crucial features.