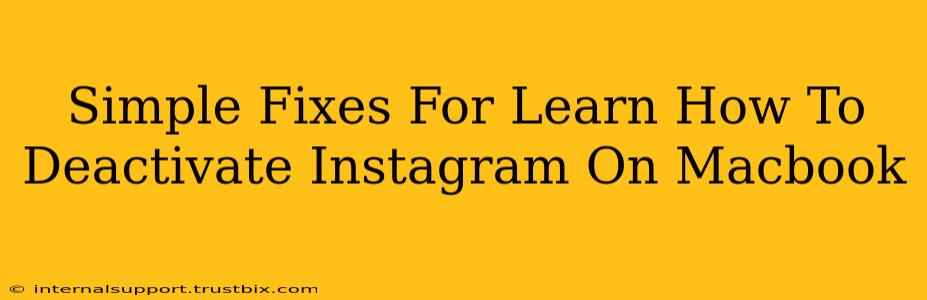Deactivating your Instagram account on your Macbook is easier than you think! This guide offers simple solutions to common problems and ensures a smooth deactivation process. Whether you're taking a break from social media or need a temporary hiatus, we'll walk you through the steps.
Understanding the Difference: Deactivation vs. Deletion
Before we begin, it's crucial to understand the difference between deactivating and deleting your Instagram account.
- Deactivation: This temporarily hides your profile. Your data is saved, and you can reactivate your account anytime with your login information. This is ideal for a break from the platform.
- Deletion: This permanently removes your account and all associated data. This action is irreversible, so proceed with caution. This guide focuses on deactivation.
Step-by-Step Guide to Deactivating Instagram on Your Macbook
There's no dedicated Instagram app for MacBooks. Therefore, you'll need to use a web browser (like Chrome, Safari, Firefox, etc.).
1. Access Instagram's Website
Open your preferred web browser and navigate to www.instagram.com. Log in using your username and password.
2. Navigate to Settings
Once logged in, locate your profile icon (usually in the top right corner). Click on it.
3. Access Account Settings
In the dropdown menu, select "Settings" or "Profile Settings." The exact wording may vary slightly depending on Instagram's current interface.
4. Locate the Deactivation Option
Within the Settings menu, look for "Account" or a similar section. You should find an option labeled "Temporarily disable my account." This is what we're looking for!
5. Complete the Deactivation Process
Instagram will usually ask you to confirm your decision and may prompt you to provide a reason for deactivation (this is optional). You may also need to re-enter your password for security purposes. Carefully follow the on-screen instructions.
6. Confirmation
Once you've completed the steps, Instagram will confirm your account deactivation. Remember, your account is now temporarily hidden. No one can see your profile, posts, or stories.
Troubleshooting Common Issues
- Can't find the Deactivation option: Ensure you're logged into your account and accessing the correct settings menu. Try refreshing the page or using a different browser. If problems persist, try clearing your browser's cache and cookies.
- Password Issues: If you're having trouble logging in, use the "Forgot Password" option provided by Instagram.
- Website Issues: If the Instagram website itself isn't loading correctly, check your internet connection.
Reactivating Your Instagram Account
To reactivate your account, simply log back in using your username and password. Your profile, photos, and information will be restored.
Key Takeaways
Deactivating your Instagram account on your Macbook is straightforward using the web version. Remember the difference between deactivation and deletion and choose the option that best suits your needs. If you encounter any problems, refer to the troubleshooting section. Enjoy your temporary break from Instagram!