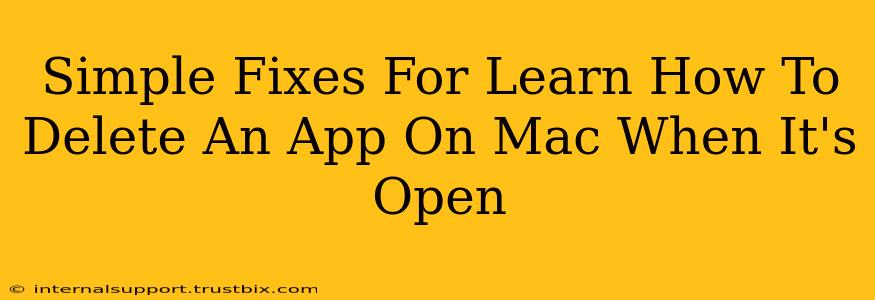Deleting an app on your Mac is usually a straightforward process, but what happens when the app you want to delete is currently running? Don't worry, it's still easily manageable! This guide provides simple fixes for deleting stubborn open applications on your macOS system.
Understanding the Process: Why Can't I Delete an Open App?
macOS prevents you from deleting an application while it's actively running to avoid data corruption or system instability. The operating system needs to close the app completely before it can safely remove its files. This is a crucial safety feature to protect your Mac's integrity.
Method 1: The Force Quit Approach
This is the most common and effective method:
-
Locate the App: Find the app you wish to delete in your Dock or using Spotlight search (Cmd + Space).
-
Force Quit: Right-click (or Ctrl-click) on the app's icon in the Dock and select "Force Quit." Alternatively, you can use the keyboard shortcut: Cmd + Option + Esc. This will open the Force Quit Applications window; select the app and click "Force Quit."
-
Delete the App: Now that the application is closed, you can proceed with deleting it. The simplest way is to drag the app's icon from your Applications folder to the Trash.
Important Note: Forcibly quitting an app might result in unsaved data loss within that app. Make sure to save your work before proceeding if possible.
Method 2: Using Activity Monitor (For Stubborn Apps)
If Force Quit doesn't work, Activity Monitor offers a more robust approach:
-
Open Activity Monitor: Search for "Activity Monitor" using Spotlight (Cmd + Space) and open it.
-
Find the App: Locate the app in the list of processes.
-
Force Quit: Select the app and click the "X" button in the top-left corner of the window. Confirm the force quit when prompted.
-
Delete the App: Once the app is closed via Activity Monitor, you can safely drag it to the Trash.
Method 3: Restarting Your Mac (Nuclear Option)
If all else fails, restarting your Mac will ensure all applications are closed. This is a more drastic measure, but it guarantees a clean slate:
-
Restart: Click the Apple menu in the top-left corner of your screen and select "Restart."
-
Delete the App: After your Mac restarts, delete the app as usual by dragging it to the Trash.
Caution: Unsaved work in all open applications will be lost if you use this method, so save your files before you restart your Mac.
Emptying the Trash
Once you've successfully deleted the application, remember to empty your Trash to permanently remove the files from your hard drive. Right-click the Trash icon in the Dock and select "Empty Trash."
Preventing Future Issues: Best Practices
To avoid future headaches:
- Save Regularly: Develop a habit of frequently saving your work to minimize data loss.
- Close Apps Properly: Always quit applications using the appropriate method (menu bar or Dock) before shutting down or restarting.
- Update Your Software: Keep your macOS and applications updated to ensure optimal performance and stability.
By following these simple steps, you can effectively delete any Mac application, even if it's open, and maintain a clean and efficient system. Remember to choose the method most suitable to your situation and prioritize saving your work to avoid potential data loss.