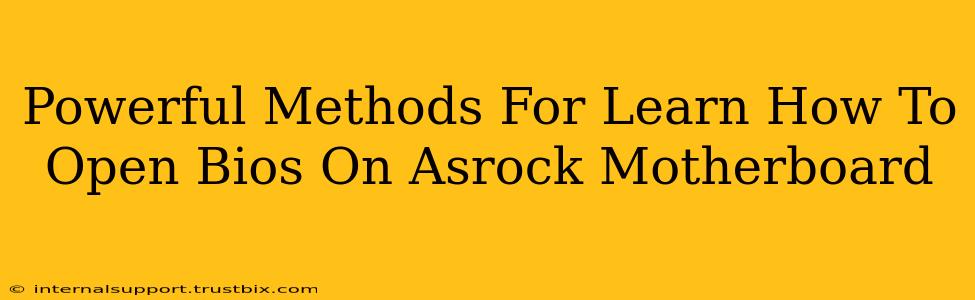Accessing your ASRock motherboard's BIOS (Basic Input/Output System) is crucial for tasks like overclocking, configuring boot order, and troubleshooting hardware issues. This guide outlines powerful methods to open your ASRock BIOS, ensuring a smooth and successful process. We'll cover various approaches, catering to different levels of computer expertise.
Understanding Your ASRock Motherboard and BIOS
Before diving into the methods, it's important to understand what the BIOS is and why you might need to access it. The BIOS is firmware residing on your motherboard; it's the first program that runs when your computer starts. It manages essential hardware components and allows you to configure system settings.
Why access the BIOS? Common reasons include:
- Changing Boot Order: Select a different boot device (like a USB drive or an optical drive) to install an operating system or boot from a recovery media.
- Overclocking (Advanced Users): Adjust CPU clock speeds and voltage for performance improvements (proceed with caution!).
- Configuring System Settings: Modify hardware settings, such as the date, time, and power management options.
- Troubleshooting Hardware Issues: Diagnose and resolve issues with your computer's hardware components.
- Enabling/Disabling Features: Access features like virtualization technology (VT-x or AMD-V).
Method 1: The Classic DEL or F2 Key
This is the most common and widely known method. As your computer begins to boot up (you'll usually see the ASRock logo), repeatedly press the DEL key or the F2 key. The exact key will depend on your ASRock motherboard model; consult your motherboard's manual if you're unsure. Timing is crucial; you need to press the key repeatedly before the operating system begins loading.
Troubleshooting Tip: If this method doesn't work, try these:
- Different Key Combinations: Try F10, F11, F12, or ESC. Consult your motherboard's manual for the specific key.
- Disable Fast Boot: In Windows, disabling "Fast Startup" can sometimes resolve issues with accessing the BIOS. Search for "Power Options" in Windows Search, click "Choose what the power buttons do", then click "Change settings that are currently unavailable". Uncheck "Turn on fast startup (recommended)" and save the changes.
- Restart Your Computer: Ensure your computer is fully powered off before attempting again.
Method 2: Using the ASRock UEFI BIOS Setup Utility (More Modern Motherboards)
Modern ASRock motherboards often utilize UEFI (Unified Extensible Firmware Interface), a more advanced BIOS replacement. The process might slightly differ, but you'll usually see a prompt during the startup screen indicating the key to enter the UEFI BIOS Setup Utility. This is often the DEL key or the F2 key but can vary. Again, your motherboard's manual is a valuable resource.
Method 3: Checking Your ASRock Motherboard Manual
Your ASRock motherboard manual should explicitly state the correct key(s) to access the BIOS. Locate your motherboard model number (usually printed on the motherboard itself), find the corresponding manual online (ASRock provides manuals on their website), and refer to the section on accessing the BIOS. This is the most reliable method to avoid any guesswork.
Navigating the ASRock BIOS
Once inside the BIOS, you'll navigate using the arrow keys, Enter key to select options, and other keys (like +/- or PgUp/PgDn) to adjust settings. Remember to save your changes before exiting. This usually involves selecting a "Save & Exit" or similar option.
Important Precautions
- Always back up your data before making significant changes in the BIOS. Incorrect settings can lead to system instability or even data loss.
- Proceed with caution when overclocking. Improper overclocking can damage your hardware.
- Consult online resources and forums for specific guidance related to your ASRock motherboard model.
By following these powerful methods and exercising caution, you can confidently access and utilize your ASRock motherboard's BIOS to customize your system and troubleshoot potential issues. Remember, the key is to be persistent and refer to your motherboard's manual for accurate information.