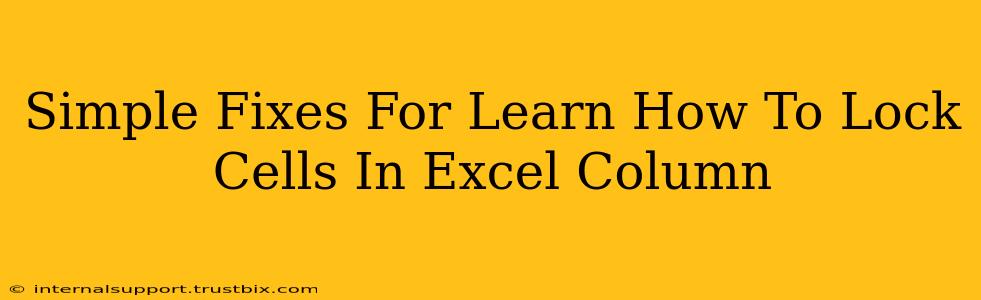Locking cells in Excel is a crucial skill for protecting your data and preventing accidental changes. This guide provides simple, step-by-step instructions to help you master this essential function, regardless of your Excel proficiency. We'll cover various scenarios and offer solutions for locking entire columns or specific cells within a column. Let's dive in!
Understanding Cell Protection in Excel
Before we get into the how-to, let's understand the basics. Excel's cell protection works in conjunction with a worksheet's protection settings. Simply locking a cell doesn't automatically protect it; you must also protect the entire worksheet. Think of it like this: locking a cell is like putting a padlock on a door, but protecting the worksheet is like locking the building itself.
Key Concepts:
- Locking Cells: Prevents changes to cell contents and formatting when the worksheet is protected.
- Protecting the Worksheet: Activates the cell locks, preventing any modifications to locked cells.
- Unprotected Ranges: Allows you to specify areas within a protected worksheet that can be edited, even if other cells are locked.
How to Lock Cells in a Specific Excel Column
Let's get to the practical steps. Here's how to lock cells in a single column:
-
Select the Column: Click the column header (the letter at the top) to select the entire column.
-
Format Cells: Right-click on the selected column and choose "Format Cells..."
-
Protection Tab: In the Format Cells dialog box, navigate to the "Protection" tab.
-
Locked Checkbox: Uncheck the "Locked" checkbox. This might seem counterintuitive, but it's crucial. By default, cells are locked; unchecking this allows you to unlock the cells before protecting the sheet. If the checkbox is already unchecked, leave it as is.
-
Repeat for Other Columns (if needed): If you want to leave certain columns unlocked for editing while others remain protected, repeat steps 1-4 for each column, checking or unchecking the "Locked" box accordingly.
-
Protect the Worksheet: Go to the "Review" tab on the ribbon and click "Protect Sheet."
-
Protection Options: The "Protect Sheet" dialog box will appear. Here you can customize protection settings, such as password protection, and select which actions are allowed on the protected sheet (e.g., formatting cells, inserting rows). Choose the options that best suit your needs.
-
Password (Optional): For added security, you can set a password to prevent unauthorized changes. Remember this password; there's no way to recover it if lost.
-
Confirm Protection: Click "OK" to apply the protection.
Locking Specific Cells Within a Column
Sometimes you need more granular control. Perhaps you only want to lock certain cells within a column while leaving others editable. Follow these steps:
-
Select Specific Cells: Click and drag to select only the cells you want to lock within the column.
-
Format Cells (Protection Tab): Right-click on the selected cells and choose "Format Cells...". Navigate to the "Protection" tab as before.
-
Locked Checkbox: Ensure the "Locked" checkbox is checked this time. This locks the selected cells.
-
Protect Worksheet: Follow steps 6-9 from the previous section to protect the worksheet.
Troubleshooting Tips
- Cells Still Editable After Protection: Double-check that you have actually checked the "Locked" box for the cells you want to protect before protecting the worksheet. Also, verify the worksheet protection settings to ensure they are correctly configured.
- Forgot Password: If you've forgotten your password, unfortunately, there's no way to retrieve it. You'll need to create a new worksheet or use a third-party password recovery tool, but be cautious with such tools.
- Unlocking the Worksheet: To unlock a protected worksheet, go to the "Review" tab, click "Unprotect Sheet," and enter your password (if one was set).
By following these simple steps, you can effectively lock cells in your Excel columns, securing your data and preventing accidental modifications. Remember to always protect the worksheet after locking the cells for the protection to take full effect!