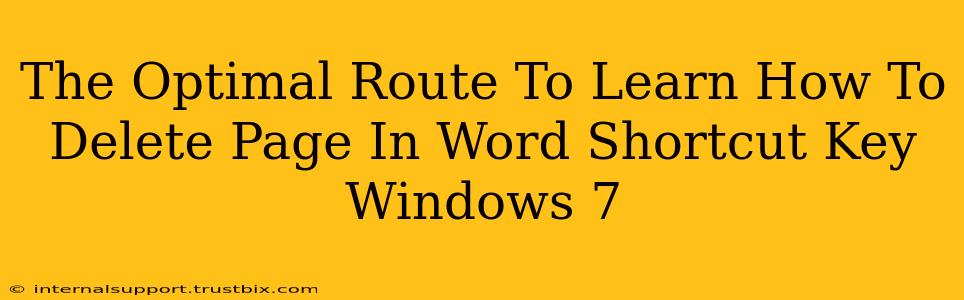Deleting a page in Microsoft Word on Windows 7 can seem tricky if you don't know the right method. This guide provides the optimal route, focusing on efficiency and avoiding common pitfalls. We'll cover the fastest shortcut key, alternative methods, and troubleshooting tips.
The Fastest Way: Mastering the Keyboard Shortcut
The most efficient way to delete a page in Word on Windows 7 (and other versions) is using the keyboard shortcut. While there isn't a single key dedicated solely to page deletion, we leverage existing functions to achieve this quickly:
The Key Combination: Ctrl + Shift + 8 (or *Ctrl + Shift + *)
This shortcut effectively selects the entire page, after which you simply press the Delete key.
Step-by-Step:
- Position your cursor: Place your cursor anywhere on the page you wish to delete.
- Select the page: Press and hold
Ctrl + Shift, then press the8key (or the asterisk*key, depending on your keyboard layout). This selects the entire page content. - Delete the page: Press the
Deletekey.
This method is significantly faster than manually selecting the content or using the mouse. Mastering this shortcut will save you valuable time in your document editing workflow.
Alternative Methods: For When Shortcuts Fail
While the keyboard shortcut is the preferred method, alternative approaches exist for specific situations or if you encounter issues with the shortcut:
1. Manual Selection and Deletion:
- Click at the beginning of the page.
- Hold down your left mouse button and drag the cursor to the end of the page to select all the content.
- Press the
Deletekey.
This is a less efficient method but works reliably.
2. Using the "Go To" Function:
- Press
Ctrl + Gto open the "Go To" dialog box. - Type in
Pageand specify the page number you wish to delete. - Click
Go To. The cursor will now be on that page. - Use either the keyboard shortcut (Ctrl+Shift+8, then Delete) or the manual selection and deletion method.
This is helpful when dealing with a specific page number deep within a large document.
Troubleshooting Common Issues
- Shortcut not working: Ensure your keyboard layout is correct and Num Lock is not engaged. Try restarting Word.
- Accidental Deletion: Always save your work frequently to prevent accidental data loss. Word's auto-save feature can also be a lifesaver.
- Page Breaks: If you can't select the whole page, it might have unexpected page breaks. Review your document's page breaks and adjust them if necessary.
Optimizing Your Word Workflow
Learning this essential shortcut significantly enhances productivity. Regular practice will improve your speed and accuracy when deleting pages or sections of your Word documents. Remember to always back up your work before making significant changes. By integrating these techniques into your workflow, you'll streamline your document editing process and become a more efficient user of Microsoft Word.