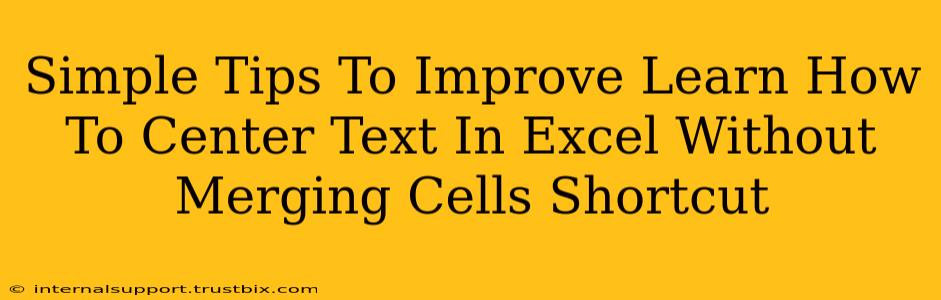Want to center text in Excel without resorting to merging cells? It's easier than you think! Merging cells can cause formatting headaches later on, especially when working with large spreadsheets or complex data. This guide offers simple, effective shortcuts to achieve perfectly centered text without the merge-cell hassle.
Why Avoid Merging Cells?
Before diving into the solutions, let's quickly understand why avoiding cell merging is a best practice:
- Data Manipulation: Merged cells can complicate sorting, filtering, and data analysis. Formulas and functions often behave unexpectedly when applied to merged cells.
- Printing Issues: Merged cells can lead to unpredictable results when printing, especially if your page breaks fall within merged regions.
- Collaboration Challenges: If you're working on a spreadsheet with others, merged cells can make collaborative editing more difficult.
Simple Methods to Center Text in Excel Without Merging
Here are several effective techniques to achieve perfect text centering:
1. Using Horizontal and Vertical Alignment Options
This is the most straightforward method. Excel offers built-in alignment tools for both horizontal and vertical centering:
- Select the Cell(s): Highlight the cell(s) containing the text you want to center.
- Access Alignment Options: Look for the "Alignment" group on the "Home" tab of the Excel ribbon.
- Horizontal Alignment: Click the "Center" button in the "Alignment" group to center the text horizontally within the cell.
- Vertical Alignment: Use the "Middle Align" button (usually a small icon depicting text centered vertically within a cell) to center text vertically within the cell.
2. Using the "Format Cells" Dialog Box (For Fine-Tuned Control)
For more advanced control over text alignment, the "Format Cells" dialog box is your friend:
- Right-Click and Select: Right-click on the selected cell(s) and choose "Format Cells...".
- Alignment Tab: In the dialog box, navigate to the "Alignment" tab.
- Horizontal and Vertical Alignment: Choose "Center" for horizontal alignment and "Center" for vertical alignment. You'll find other options here as well, such as aligning text to the top, bottom, or specific points within the cell. Experiment to see what works best for your needs!
3. Keyboard Shortcuts for Speed and Efficiency (Pro Tip!)
If you’re frequently centering text, learn these keyboard shortcuts for significant time savings:
- Horizontal Center:
Alt + H + A + C - Vertical Center:
Alt + H + A + M
Practice these shortcuts, and you'll find yourself centering text in a flash.
Boosting Your Excel Skills: Beyond Centering Text
Mastering text alignment is just one step towards becoming a true Excel power user. Consider exploring other Excel features like:
- Conditional Formatting: Highlight cells based on specific criteria, making your spreadsheets more visually appealing and informative.
- Data Validation: Prevent incorrect data entry, ensuring data accuracy and consistency.
- Pivot Tables: Summarize and analyze large datasets efficiently.
By mastering these techniques, and others, you'll not only improve the presentation of your spreadsheets but also significantly enhance your overall productivity. Remember, avoiding merged cells helps maintain a clean, efficient, and easily manageable workspace. Happy Excelling!