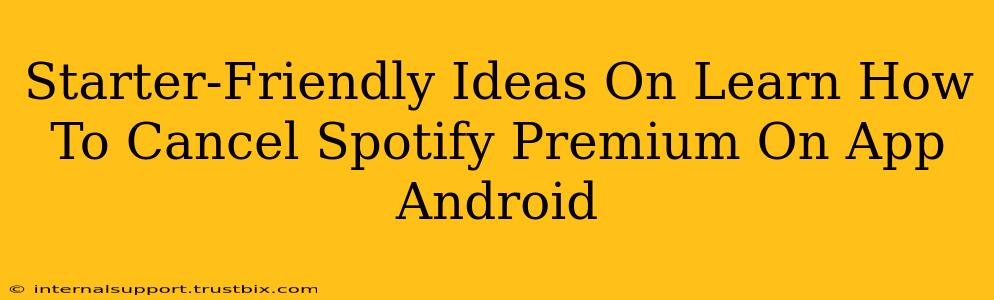So, you're ready to part ways with Spotify Premium? Maybe your budget's a little tight, or perhaps you've found a new music streaming service you prefer. Whatever the reason, canceling your Spotify Premium subscription on your Android app is easier than you think. This guide will walk you through the process step-by-step, ensuring a smooth and hassle-free experience.
Understanding Your Spotify Subscription
Before diving into the cancellation process, it's crucial to understand how your Spotify Premium subscription is managed. This is important because the cancellation method might slightly vary depending on how you initially signed up:
- Directly through the Spotify app: This is the most common method. Cancellation happens within the app itself.
- Through Google Play Store: If you subscribed via the Google Play Store, you'll need to manage your subscription there.
- Through a third-party provider: If you subscribed through a mobile carrier or another provider, you'll need to contact them directly for cancellation.
This guide primarily focuses on canceling subscriptions managed directly through the Spotify app. Let's get started!
Step-by-Step Guide: Canceling Spotify Premium on Android
Step 1: Open the Spotify App
Locate the Spotify app on your Android device and open it. Make sure you're logged into the account you wish to cancel.
Step 2: Access Your Account Settings
This is usually done by tapping your profile picture in the top right corner of the app. Look for a gear icon (settings) or a menu (three horizontal lines). This will open your account settings.
Step 3: Navigate to "Manage Subscription"
Once in your account settings, find the option that mentions "Manage Subscription," "Subscription," or something similar. The exact wording might slightly differ depending on your app version.
Step 4: Cancel Your Subscription
After selecting "Manage Subscription," you'll see details of your Spotify Premium plan. Look for a button or link that explicitly says "Cancel Subscription" or "Cancel." Tap it.
Step 5: Confirm Your Cancellation
Spotify might ask for confirmation to ensure you want to cancel. They may also give you options to downgrade to a free plan (if applicable). Carefully review any options and then confirm your cancellation request.
Step 6: Verify Cancellation
After confirming, check your email for a confirmation message from Spotify. This email will confirm the cancellation date and any important information regarding your account status.
Troubleshooting Common Issues
- Can't find the "Manage Subscription" option? Try updating your Spotify app to the latest version. Sometimes, older versions lack the most up-to-date interface elements.
- Subscription not showing? Ensure you are logged into the correct Spotify account. If still having trouble, contact Spotify support directly.
- Cancelled but still being charged? Check your payment method and bank statements. If you're still being charged after contacting Spotify and resolving any issues, consider contacting your bank or credit card company for assistance.
Important Considerations After Cancelling Spotify Premium
- Free vs. Premium: After canceling, you'll revert to the free version of Spotify. Be aware of the limitations of the free version, such as ad interruptions and shuffle-only playback.
- Account Data: Your saved playlists, downloaded music, and other account data are generally unaffected. However, you won't be able to download new music without a Premium subscription.
- Resubscribing: If you decide to resubscribe later, you can do so through the app using the same steps as signing up initially.
By following these simple steps and troubleshooting tips, you'll be able to cancel your Spotify Premium subscription on your Android device without any hiccups. Remember to always check your email and payment details to ensure a clean and complete cancellation. Happy listening!