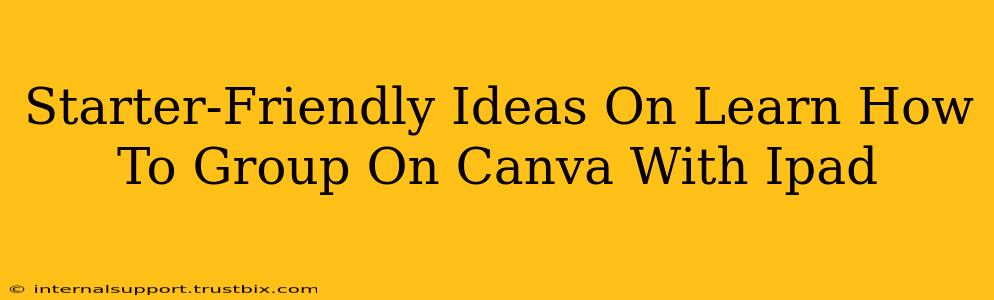So you're ready to unlock the power of Canva on your iPad, but grouping elements feels like a mystery? Don't worry, you're not alone! Many Canva newbies find grouping a bit tricky at first, but it's a fundamental skill that dramatically speeds up your design process. This guide provides beginner-friendly tips and tricks to master grouping on Canva using your iPad.
Why Grouping is Your Secret Weapon in Canva
Before diving into the how, let's understand the why. Grouping in Canva lets you treat multiple elements as a single unit. This means you can:
- Move multiple elements at once: No more painstakingly dragging each individual image, text box, or shape. Select them, group them, and move the entire group effortlessly.
- Resize multiple elements proportionally: Want to shrink or enlarge several elements while maintaining their relative positions? Grouping makes it a breeze.
- Apply effects to multiple elements simultaneously: Add filters, shadows, or animations to an entire group with a single click.
- Simplify complex designs: Managing numerous design elements becomes much simpler when you organize them into logical groups.
Mastering the Art of Grouping on Canva iPad App
Now for the good stuff – the actual grouping process. Here's a step-by-step guide tailored for iPad users:
1. Selecting Your Elements
First, you need to select all the elements you want to group. On your iPad, simply tap and hold each element you want to include in your group. You'll notice a selection box appear around each chosen element.
2. The Grouping Action
Once all your desired elements are selected, look for the group icon in the top right corner of your Canva workspace. It typically looks like four squares nestled together. Tap this icon to group your selected elements.
3. Ungrouping: When You Need to Separate
Made a mistake or need to edit individual elements within the group? No problem! Simply tap the group to select it, then tap the ungroup icon (which usually looks like four squares separated). This will revert your elements back to their individual states.
Canva Grouping: Beyond the Basics - Advanced Tips
Once you've mastered the basic grouping, try these advanced techniques:
Grouping and Alignment
Combine grouping with Canva's powerful alignment tools for perfectly placed elements within a group. After grouping, use the alignment options (usually found in the top toolbar) to center, align left, right, or distribute your grouped elements evenly.
Nested Groups: Organization on a Whole New Level
Did you know you can group groups? This is incredibly helpful for organizing complex designs. For instance, create groups for sections of your design and then group those sections together. This hierarchical structure keeps your Canva projects manageable, even when they’re incredibly detailed.
Leverage Layers for Complex Projects
While grouping is excellent for managing multiple elements, understanding Canva's layer system is critical for intricate designs. Remember that elements in the front will obscure elements behind them. Use the layer controls to arrange your grouped elements effectively.
Troubleshooting Common Grouping Issues
- Elements not selecting: Make sure you are tapping precisely on the element. Sometimes, accidentally tapping nearby elements might cause selection problems.
- Group icon missing: Ensure you have the latest version of the Canva app installed. Check your app store for updates if the icon isn't showing up.
- Ungrouping difficulties: Sometimes, a double tap on the group is required to enable the ungroup function.
By following these tips, you'll be grouping like a pro in no time. Remember, practice makes perfect. Start with simple designs, experiment with different groupings, and soon enough, you'll be effortlessly managing complex Canva creations on your iPad!