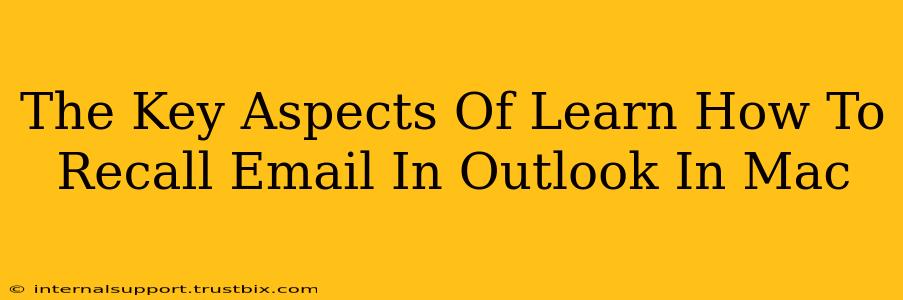Recalling an email in Outlook for Mac isn't as straightforward as a simple "undo send" button, but it's definitely achievable. Mastering this skill can save you from potential embarrassment or miscommunication. This guide breaks down the key aspects, helping you learn how to effectively recall emails and avoid common pitfalls.
Understanding Outlook's Recall Capabilities
Before diving in, it's crucial to understand the limitations. Outlook's recall feature doesn't guarantee success. Its effectiveness depends on several factors:
- Recipient's email client: The recipient needs to be using an email client that supports message recall. Gmail, for example, often handles recall requests differently than Outlook.
- Recipient's actions: If the recipient has already opened, read, or forwarded the email, the recall may fail.
- Network connectivity: A stable internet connection is necessary for the recall process to work correctly.
In short: Think of recalling an email as requesting the recipient to delete it, not forcing deletion.
Steps to Recall an Email in Outlook for Mac
Here's a step-by-step guide on how to recall an email in Outlook for Mac:
1. Locate the Sent Email
Open your Sent Items folder in Outlook. Find the email you want to recall.
2. Initiate the Recall
Right-click (or Control-click) on the email. Select "Recall This Message..." from the context menu.
3. Choose Your Recall Options
A new window will appear presenting you with two options:
- Delete unread copies of this message: This option attempts to delete the email from the recipient's inbox only if they haven't read it yet.
- Delete unread copies and replace with a new message: This allows you to send a replacement email, explaining the reason for the recall and providing updated information. This is generally the better option, as it provides context.
4. Confirm the Recall
Once you've selected your preferred option, click "OK". Outlook will then attempt to recall the email. You'll receive a notification confirming whether the recall was successful or not.
Important Note: If the "replace with a new message" option is selected, compose your replacement email carefully. Explain the situation clearly and professionally.
Troubleshooting Recall Issues
If your recall attempt fails, several reasons could be at play:
- The recipient's email provider doesn't support recall. This is often the case with Gmail and other non-Microsoft email services.
- The recipient already read the email. Once an email is read, it's far more difficult to remove it.
- Network connectivity problems. Ensure both your and the recipient's internet connection are stable.
Best Practices to Prevent Email Recalls
The best way to avoid needing to recall an email is to prevent sending problematic messages in the first place. Here's how:
- Proofread carefully: Take your time to review your email before sending it. Check for typos, grammatical errors, and unclear messaging.
- Use the "Delay Delivery" feature: Outlook allows you to schedule emails for later delivery. This gives you time to reconsider before the email is sent.
- Utilize the "To" and "Cc" fields effectively: Ensure you're sending the email to the correct recipients only.
By following these steps and adopting these best practices, you'll significantly improve your ability to manage email sending in Outlook for Mac and minimize the need for recalls. Remember, prevention is always better than cure!