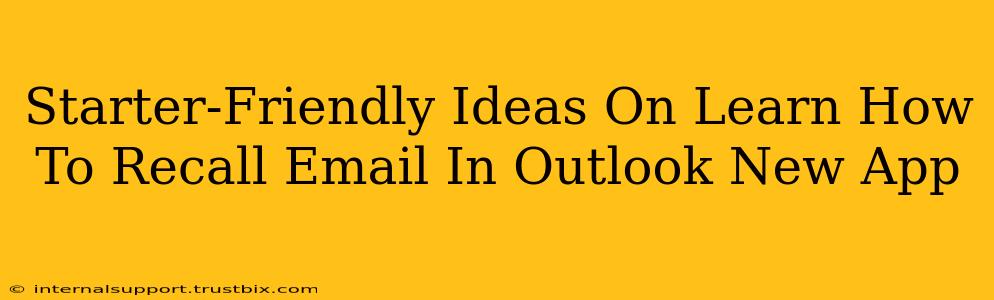Recalling an email in Outlook's new app can feel tricky at first, but it's surprisingly straightforward once you get the hang of it. This guide provides beginner-friendly steps and helpful tips to master this essential email management skill.
Understanding Email Recall in Outlook
Before diving into the "how-to," it's crucial to understand what email recall actually does. It doesn't magically erase the email from the recipient's inbox; instead, it attempts to replace the original message with a recall notification. Success depends on several factors, including whether the recipient has already read the email, downloaded attachments, or if their email provider supports recall functionality.
Key Considerations for Successful Email Recall
- Speed is Key: The sooner you try to recall an email, the higher your chances of success.
- Recipient's Email Provider: Outlook's recall feature relies on the recipient's email provider cooperating. Gmail, Yahoo, and other providers might not always support this action.
- Attachments: If your email includes attachments, the chances of a successful recall decrease. Recipients who have downloaded the attachment will still possess it even after a recall attempt.
- Read Receipt: While not directly related to recall, a read receipt can help you understand if your email has been read, aiding your decision on whether to initiate a recall.
Step-by-Step Guide to Recalling Emails in Outlook's New App
Here's how to recall an email in Outlook's newest app, explained simply for beginners:
-
Locate the Sent Email: Open the Outlook app and navigate to your "Sent Items" folder. Find the email you wish to recall.
-
Open the Email: Tap or click on the email to open it.
-
Access the Recall Options: Look for three dots (...), often labeled as "More Options" or similar. Click on these three dots.
-
Select "Recall This Message": You should see an option to recall the message. Select this option.
-
Choose Your Recall Action: Outlook will likely present two choices:
- Delete unread copies of this message: This option attempts to remove the email from the recipient's inbox if they haven't read it yet.
- Delete unread copies and replace with a new message: This allows you to send a replacement email explaining the reason for the recall. This is generally the better option.
-
Confirm the Recall: After selecting your action, confirm your choice. Outlook will then attempt to recall the email.
-
Monitor the Status: Check the original email in your "Sent Items" folder. Outlook will usually provide a notification indicating the success or failure of your recall attempt.
Troubleshooting and Tips for Beginners
- If the recall fails: Don't panic! Contact the recipient directly and explain the situation. A polite email apologizing for the error is always the best course of action.
- Prevent future recalls: Always double-check your emails before sending! Take a moment to review recipients, attachments, and content to avoid the need for recall.
- Different Versions of Outlook: The exact steps and location of the recall feature might slightly differ depending on your Outlook app version. Refer to your app's help section if needed.
By following these steps and remembering the key considerations, you'll be able to recall emails in Outlook's new app with confidence. Remember, prevention is better than cure; meticulous email composition is the best way to avoid needing to recall messages altogether.