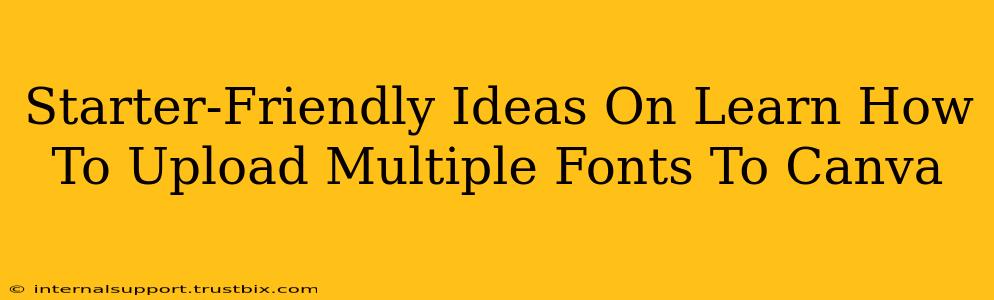Canva is a fantastic design tool, but its built-in font selection might not always offer exactly what you need. Luckily, uploading your own fonts is a breeze! This guide will walk you through uploading multiple fonts to Canva quickly and easily, even if you're a complete beginner.
Why Upload Your Own Fonts to Canva?
Before we dive into the how-to, let's explore why you might want to upload custom fonts.
- Branding Consistency: Maintaining a consistent brand voice often requires using specific fonts. Uploading your brand fonts ensures all your designs maintain a unified look and feel.
- Unique Style: Canva's library is extensive, but sometimes you need a particular font to express a specific style or mood that's just not available.
- Expanding Creative Options: Accessing a wider range of fonts opens up a world of creative possibilities, allowing you to experiment with different typographic styles and find the perfect font for each project.
Step-by-Step Guide: Uploading Multiple Fonts to Canva
Uploading multiple fonts to Canva isn't a single click process; you'll upload them individually. However, organizing your fonts beforehand significantly speeds up the process.
1. Organize Your Font Files
Before you even open Canva, gather all the font files (.ttf, .otf) you want to upload. Create a dedicated folder on your computer to keep them organized. This makes the upload process much smoother. Pro Tip: Name your files clearly and consistently to easily find them later within Canva.
2. Access the Canva Font Uploader
Open Canva and navigate to your design. You won't find a "bulk upload" option; Canva requires individual uploads. Click on the "Text" tab in the left-hand sidebar.
3. Upload Your Fonts One by One
Locate the "Upload a font" button (usually near the bottom of the font list or in a dropdown menu). Click it and select the individual font file from your organized folder. Repeat this process for each font file you want to add. Canva will process each upload, adding it to your font library.
4. Locate Your Uploaded Fonts
Once uploaded, your custom fonts will appear in your Canva font list. They are usually grouped together near the top, but you can always use the search bar to quickly locate them by name.
5. Start Designing!
With your custom fonts now available, you can start creating stunning designs. Use the font picker to select your uploaded fonts as you would any other font within the Canva editor.
Tips for a Smooth Font Upload Experience
- Check Font Licenses: Always ensure you have the right to use the fonts you upload, respecting copyright and licensing agreements.
- File Types: Canva accepts common font file types like .ttf and .otf. Make sure your fonts are in one of these formats.
- Font Name Consistency: Keep your font file names consistent with what you’ll recognize within Canva, avoiding confusion.
- Test Your Fonts: After uploading, always test your fonts in a design to ensure they render correctly and match your expectations.
- Organize Regularly: As your collection grows, take time to organize your fonts in Canva, creating folders for projects or font styles.
Beyond the Basics: Enhancing Your Canva Workflow
Mastering font uploads is just the beginning. Explore Canva's other features to maximize your design efficiency. For example, learn about using Canva's brand kits, collaborating with others, and utilizing Canva's vast library of templates.
By following these steps and tips, you'll become a Canva font uploading pro in no time! Happy designing!