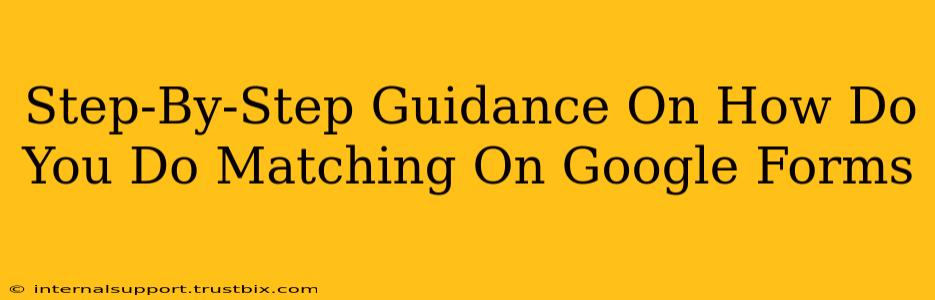Google Forms doesn't have a built-in "matching" question type like you might find in dedicated testing software. However, you can cleverly mimic this functionality using a combination of question types and a little creativity. This guide provides several methods to achieve matching functionality within Google Forms, catering to different complexity levels.
Method 1: Using Multiple Choice Questions (Simplest Approach)
This method is best for short matching exercises. It's straightforward but may become cumbersome for larger sets.
Steps:
-
Create Multiple Choice Questions: For each item in your matching set, create a separate multiple-choice question. For example, if you're matching capitals to countries, each question would be a country name.
-
Add Answer Choices: Provide the possible matches (capitals) as answer options for each multiple-choice question. Ensure only one correct answer is present for each question.
-
Shuffle Options (Optional): Enable the "Shuffle option order" setting within each multiple-choice question to randomize the answer choices, making it slightly more challenging for respondents.
-
Review Responses: Google Forms will automatically record the responses, allowing you to easily review the matches.
Example:
- Question 1: What is the capital of France?
- Options: Paris, Berlin, Rome, Madrid
- Question 2: What is the capital of Germany?
- Options: Paris, Berlin, Rome, Madrid
- Question 3: What is the capital of Italy?
- Options: Paris, Berlin, Rome, Madrid
Limitations: This approach is simple but becomes less efficient as the number of items increases.
Method 2: Using Grid Questions (Best for Larger Sets)
This method is more efficient for larger matching exercises. It uses the grid question type, creating a matrix for matching.
Steps:
-
Create a Grid Question: Choose the "Grid" question type in your Google Form.
-
Define Rows and Columns: In the grid setup, list the items from one set (e.g., countries) in the rows and the items from the other set (e.g., capitals) in the columns.
-
Add Instructions: Clearly instruct respondents to select the correct corresponding item from the columns for each row.
-
Response Analysis: After responses are submitted, you can easily review the matches in the Google Forms response sheet. You'll see a clear matrix showing the selections made.
Example:
| Country | Paris | Berlin | Rome | Madrid |
|---|---|---|---|---|
| France | ✓ | |||
| Germany | ✓ | |||
| Italy | ✓ | |||
| Spain | ✓ |
Advantages: This method is scalable and provides a more organized response structure.
Method 3: Using a Spreadsheet for Advanced Matching (For Complex Scenarios)
For complex matching scenarios requiring scoring or advanced analysis, consider creating a dedicated spreadsheet and using Google Forms to collect data to be processed later in the spreadsheet. This allows for advanced custom scoring and reporting.
Steps:
-
Prepare a Spreadsheet: Create a Google Sheet with columns for each item in both sets and an additional column for the respondent's answers. You'll design formulas here to automatically score the matching exercise.
-
Create a Google Form with Individual Questions: In your Google Form, use individual text or multiple-choice questions for each item, asking respondents to provide the match.
-
Import Responses to Spreadsheet: Configure the Google Form to automatically record responses to the Google Sheet.
-
Implement Scoring Logic: Use spreadsheet formulas (like
VLOOKUPorMATCH) to compare the respondent's answers to your correct answer key, automatically calculating the score.
Advantages: Offers unparalleled flexibility and control for complex matching scenarios with customized scoring and feedback mechanisms. This method is best for educators needing detailed performance analytics.
Optimizing Your Google Form for Matching: Key Considerations
- Clear Instructions: Provide explicit instructions to avoid respondent confusion. Clearly state the matching process and any rules.
- Logical Order: Organize items in a logical order to improve comprehension.
- Test Before Launch: Always test your Google Form thoroughly before distributing it to ensure accuracy and functionality.
- Consider Accessibility: Use clear font sizes, and color contrasts to ensure readability for all users.
By implementing these methods, you can effectively replicate matching question functionality in Google Forms, regardless of the size or complexity of your matching exercise. Choose the method best suited to your needs and enjoy the ease of creating and managing assessments within Google Forms.