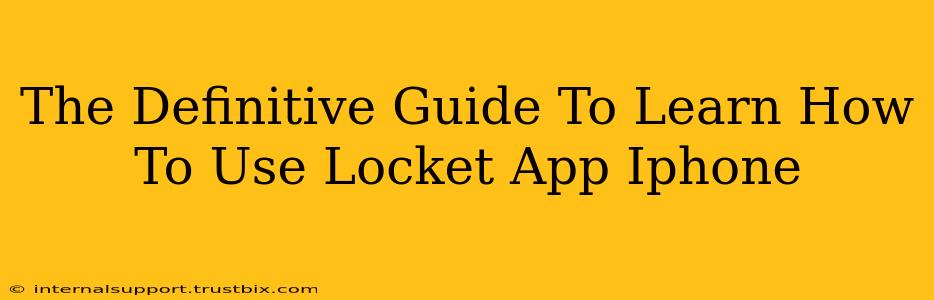Locket Widget is taking the iPhone world by storm! This charming app lets your loved ones send you photos directly to your home screen, turning your phone into a personalized, ever-changing photo album. But navigating a new app can be tricky. This guide will walk you through everything you need to know to master the Locket app on your iPhone, from initial setup to advanced features.
Getting Started: Download and Installation
First things first – let's get Locket on your iPhone!
- Locate the App: Open the App Store on your iPhone and search for "Locket Widget." You'll find it easily amongst the top results.
- Download and Install: Tap the "Get" button and then authenticate with your Apple ID (Face ID or Touch ID). The app will download and install automatically.
- Open the App: Once installed, tap the Locket Widget icon to open the app. You'll be greeted with a clean interface ready to get started.
Setting Up Your Locket Account
Creating your Locket profile is super straightforward.
- Create an Account: You'll be prompted to create an account using either your email address or your phone number. Choose your preferred method.
- Add Contacts: The app will ask you to add your contacts. Grant permission for Locket to access your contacts to easily invite your friends and family.
- Invite Friends: Locket uses a unique invite system. You'll either input their phone numbers or send them a direct invitation through various platforms like text message or social media. Make sure to invite your favorite people who want to share photos with you.
Adding the Locket Widget to Your iPhone Home Screen
This is where the magic happens!
- Go to your Home Screen: Find a spot on your home screen where you'd like to place your Locket Widget.
- Long Press: Hold your finger down on the home screen for a couple of seconds until the apps start to jiggle.
- Add Widget: Tap the "+" icon in the top-left corner.
- Find Locket: Search for "Locket Widget" in the widget search bar.
- Select Widget Size: Choose the widget size you prefer (there are different options to choose from).
- Place the Widget: Drag the widget to your desired location on the home screen and then tap "Done" in the top-right corner. Your Locket widget will now appear!
Using the Locket App: Sending and Receiving Photos
This section covers the core functionality of the app.
- Sending a Photo: Open the Locket app. Select the recipient from your contact list. Take a photo or select one from your camera roll. Tap the send button!
- Receiving a Photo: The magic happens on your home screen! Whenever someone sends you a picture, it'll appear as a new photo in your Locket widget. Tap the widget to view the photo!
Advanced Tips and Tricks for Locket Mastery
Here are some helpful tips and tricks to enhance your Locket experience:
- Customize Notifications: Manage your notification preferences within the app settings to control when you receive alerts about new pictures.
- Multiple Widgets: You can add multiple Locket widgets to your home screen, which is great if you have many people you want to receive photo updates from.
- Photo Management: You can view all your received photos within the app. While the widget shows the latest photo, this area is a great way to reminisce.
- Troubleshooting: If you are facing any issues with the app, such as issues with sending or receiving images, make sure to check your internet connection and review the app's FAQ or contact support for assistance.
Conclusion: Enjoy Your Personalized Photo Stream!
The Locket Widget offers a unique and fun way to stay connected with loved ones. This guide covers everything you need to know to get started and fully utilize the app's features. Now go forth and enjoy your personalized photo stream right on your iPhone's home screen! Don't forget to share this guide with friends who want to learn how to use Locket, too!