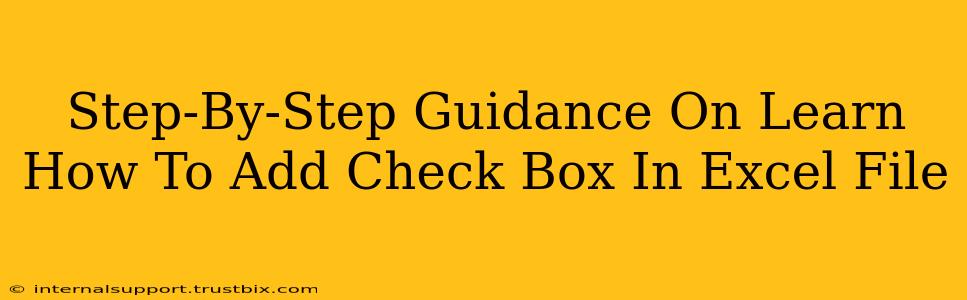Adding check boxes to your Excel spreadsheets can significantly enhance their functionality, allowing for easier data entry and a more interactive user experience. Whether you're creating a to-do list, a survey, or a more complex data entry form, check boxes provide a clear and efficient way to collect and manage boolean (true/false) data. This guide provides a comprehensive, step-by-step approach to mastering this essential Excel skill.
Method 1: Using the Developer Tab
This is the most straightforward method, offering a clean and user-friendly interface. However, the Developer tab might be hidden by default.
Step 1: Unhiding the Developer Tab (If Necessary)
If you don't see the "Developer" tab in your Excel ribbon, you'll need to unhide it first. Here's how:
- Click File > Options.
- Select Customize Ribbon.
- In the right-hand pane, under "Main Tabs," check the box next to Developer.
- Click OK.
The "Developer" tab should now be visible in your Excel ribbon.
Step 2: Inserting the Check Box
- Navigate to the Developer tab.
- In the "Controls" group, click Insert.
- Under "Form Controls," select the Check Box (it's the first option).
- Click and drag your mouse on your Excel sheet to create the check box. Resize as needed.
Step 3: Linking the Check Box to a Cell
The check box itself doesn't directly store data. You need to link it to a cell in your spreadsheet to record whether it's checked or unchecked.
- Right-click on the check box.
- Select Format Control.
- In the "Control" tab, under "Control," find the "Cell link" field.
- Click in the "Cell link" field and then select the cell in your spreadsheet where you want to store the check box's status. This cell will display a "1" when the box is checked and a "0" when it's unchecked.
- Click OK.
Now, whenever you check or uncheck the box, the linked cell will update accordingly.
Method 2: Using the Insert Object Feature
This method provides slightly more customization options but is less intuitive than using the Developer tab.
Step 1: Inserting the Check Box
- Go to the Insert tab.
- Click Objects.
- In the "Object" dialog box, select Microsoft Check Box from the list and click OK.
- A check box will appear on your sheet. Resize and reposition as needed.
Step 2: Linking the Check Box (Similar to Method 1)
Just like in Method 1, you need to link this check box to a cell to store its value. Follow steps 3 from the previous section ("Linking the Check Box to a Cell").
Optimizing Your Check Boxes for Better User Experience
- Clear Labeling: Always label your check boxes clearly. This improves comprehension and data accuracy.
- Consistent Formatting: Maintain consistency in size, font, and placement of check boxes for a professional and user-friendly spreadsheet.
- Grouping for Organization: For multiple check boxes, consider grouping them logically to improve organization.
- Data Validation (Optional): For more robust data management, you can use Excel's data validation feature to further control data entry and prevent errors.
By following these steps, you can effectively add and manage check boxes within your Excel spreadsheets, enhancing functionality and streamlining your workflow. Remember to practice consistently to solidify your understanding and boost your Excel proficiency.