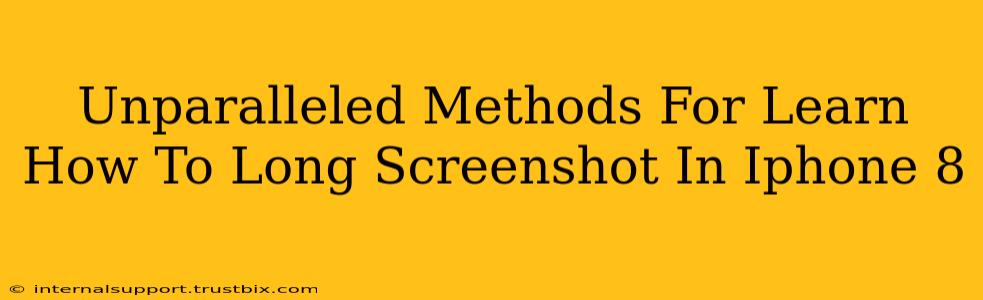Taking long screenshots, also known as scrolling screenshots or full-page screenshots, on your iPhone 8 is easier than you might think. This comprehensive guide will walk you through several methods, ensuring you master this valuable skill. Say goodbye to piecing together multiple screenshots and hello to seamless, shareable captures of lengthy webpages, conversations, and more!
Method 1: Using the Built-in Screenshot Feature (iOS 11 and Later)
This is the simplest and most efficient method for taking long screenshots on your iPhone 8, provided you're running iOS 11 or a later version.
Steps:
- Navigate to the content: Open the webpage, document, or conversation you want to capture.
- Take a standard screenshot: Press and hold the side button (power button) and the volume up button simultaneously. You'll see a brief flash and hear a camera shutter sound.
- Capture the scroll: A preview of your screenshot will appear at the bottom of the screen. You'll see a small "Full Page" option appear, which usually looks like a small rectangle with arrows at the top and bottom. Tap this option.
- Edit (Optional): After capturing the full-page screenshot, you can crop, mark up, and edit the image using the built-in tools before saving it to your Photos app.
- Save: Once you're happy with your long screenshot, simply tap "Done" to save it to your photo library.
Method 2: Using Third-Party Apps (For Older iOS Versions or Added Functionality)
If you're using an older version of iOS or require more advanced features like annotations or direct sharing options, a third-party app might be beneficial. Many apps in the App Store offer long screenshot capabilities along with extra features. Research different apps to find one that best suits your needs and always read reviews before downloading. Look for apps specifically designed for screenshot functionality and check their compatibility with your iPhone 8 and iOS version.
Note: Always download apps from reputable sources to avoid malware or issues with privacy.
Troubleshooting Tips for Long Screenshots on iPhone 8
- iOS Version: Ensure your iPhone 8 is running iOS 11 or later. Older versions do not natively support this feature. Check your software update settings in your iPhone's settings menu.
- App Compatibility: Some apps might not support the full-page screenshot feature. Try a different app or browser if you experience problems.
- Restart Your Device: A simple restart can often resolve temporary software glitches that may prevent the feature from working correctly.
- Check for Updates: Make sure your iPhone 8's operating system and any relevant apps are up-to-date. Updates frequently include bug fixes and performance improvements.
Optimizing Your Long Screenshots
- Clarity: Make sure the content you're capturing is clear and easily readable. Avoid screenshots from low-resolution displays.
- Editing: Use the built-in editing tools to crop, annotate, or enhance your screenshots for better readability and visual appeal.
- Sharing: After creating your long screenshot, choose the appropriate method for sharing it—email, messaging apps, or social media platforms.
By following these methods and troubleshooting tips, you'll be taking perfect long screenshots on your iPhone 8 in no time! Remember, mastering this simple yet powerful feature can significantly improve your workflow and communication.