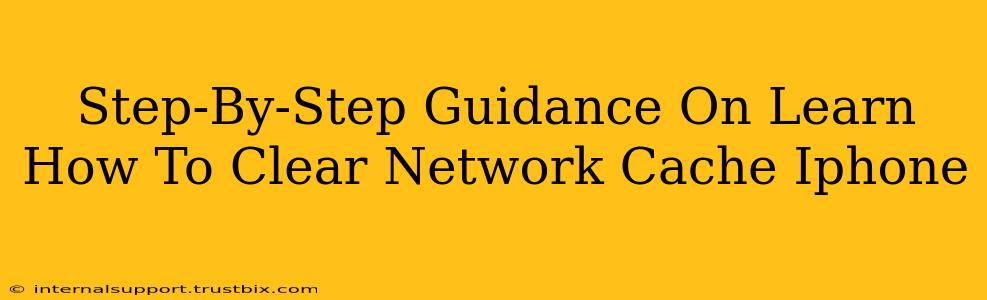Clearing your iPhone's network cache can resolve various issues, from slow internet speeds to app loading problems. This guide provides a simple, step-by-step process to effectively clear your iPhone's network cache and improve its performance. Note: Unlike some devices, iPhones don't have a single, centralized "network cache" clearing option. Instead, we'll focus on actions that achieve the same result.
Understanding iPhone's Network Cache
Before we dive into the steps, let's clarify what we mean by "network cache" in the context of iPhones. Your iPhone stores temporary internet files, cookies, and other data to speed up browsing and app usage. Over time, this cached data can become corrupted or outdated, leading to performance issues. While you can't directly "clear" a network cache folder, the methods below effectively refresh your device's network settings and eliminate the problematic cached data.
Method 1: Restart Your iPhone
The simplest way to often resolve minor network glitches and clear some cached data is by restarting your iPhone. This process closes all background apps and refreshes your device's network connection.
Steps:
- Press and hold the power button (located on the right side of most iPhones) until the "slide to power off" slider appears.
- Slide the power off slider to turn off your iPhone.
- Wait for about 30 seconds.
- Press and hold the power button again until the Apple logo appears.
This simple restart often resolves temporary network caching issues.
Method 2: Reset Network Settings
This method completely resets your iPhone's network configurations, including Wi-Fi passwords, VPN settings, and cellular data settings. It's more aggressive than a simple restart and effectively clears out outdated network information.
Steps:
- Go to Settings > General.
- Scroll down and tap on Transfer or Reset iPhone.
- Select Reset.
- Tap Reset Network Settings.
- You'll be prompted to enter your passcode. Enter your passcode.
- Confirm that you want to reset your network settings.
Important Note: This will remove all your saved Wi-Fi passwords and other network configurations. You'll need to re-enter them after the reset.
Method 3: Update Your iPhone's Software
Outdated iOS versions can sometimes cause network connectivity problems. Updating to the latest iOS version often includes bug fixes and performance improvements that can significantly impact network speed and reliability.
Steps:
- Go to Settings > General.
- Tap Software Update.
- If an update is available, tap Download and Install.
Method 4: Check for App-Specific Caches (For Persistent Issues)
Some apps maintain their own caches. If you're experiencing problems with a specific app, check its settings for options to clear its cache or data. This is often found within the app's settings menu itself, but the process varies depending on the app.
Troubleshooting Persistent Problems
If you've tried these steps and still encounter network issues, consider these additional troubleshooting steps:
- Check your internet connection: Ensure your Wi-Fi is working correctly or that you have a strong cellular signal.
- Contact your internet service provider: Rule out problems on the network side.
- Contact Apple Support: If you suspect a hardware issue, reach out to Apple support for assistance.
By following these steps, you can effectively manage and refresh your iPhone's network data, improving its overall performance and resolving common connectivity issues. Remember to always back up your data before performing major resets.