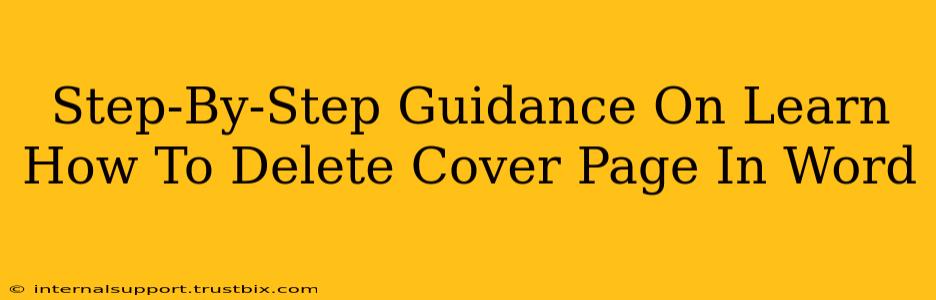So, you've finished your document and now you're looking to remove that cover page in Microsoft Word? It's a common task, and thankfully, it's pretty straightforward. This guide provides a clear, step-by-step process to help you delete your Word cover page quickly and efficiently, regardless of whether you used a pre-designed template or created it manually.
Method 1: Deleting a Pre-designed Cover Page
Many users start with a pre-designed cover page template. Removing this is the simplest process:
-
Locate the Cover Page: Open your Word document and navigate to the cover page. This is usually the first page.
-
Select the Cover Page: Click once anywhere on the cover page to select it. You'll notice the page will highlight slightly.
-
Press the "Delete" Key: Simply press the "Delete" key on your keyboard. Poof! The cover page is gone.
-
Check Your Formatting: After deleting the cover page, quickly scan your document to ensure the formatting of the subsequent pages remains intact. You may need to adjust the spacing or style to maintain consistency.
Method 2: Deleting a Manually Created Cover Page
If you created the cover page from scratch, the deletion process remains similar, though you might need slightly more care.
-
Identify the Cover Page: Locate the first page of your document, which is your manually created cover page.
-
Select the Cover Page Content: Instead of selecting the entire page, carefully select all the content on the cover page. This includes text boxes, images, headers, footers, and any other elements. You can do this by dragging your cursor over the content or using the selection tools.
-
Press the "Delete" Key: Press the "Delete" key on your keyboard to remove the selected content.
-
Remove Page Break (if applicable): If a page break exists after your cover page content, you might need to delete the page break to avoid an extra blank page. Look for a faint horizontal line at the end of the first page (which indicates a page break), and delete it if found.
-
Review Formatting: As with pre-designed cover pages, inspect the remaining content for any formatting inconsistencies and adjust accordingly.
Troubleshooting Tips:
- Multiple Cover Pages: If you accidentally added multiple cover pages, repeat the steps above for each page until they're all removed.
- Header or Footer Issues: Sometimes, remnants of the cover page's header or footer might remain. Check your header and footer settings (View > Header & Footer) to remove any unwanted elements.
- Stuck Cover Page: Rarely, a cover page might be stuck due to unusual formatting. If you're unable to delete it using the methods above, try saving your document as a different file type (e.g., .pdf), then re-opening and deleting the cover page. This might reset any problematic formatting.
Optimize Your Word Documents for SEO
While this guide focuses on deleting a cover page, remember that optimizing your entire Word document for search engines is crucial for broader online visibility. Consider these aspects for improved SEO:
- Relevant Keywords: Integrate relevant keywords naturally throughout your document's content.
- Clear and Concise Language: Use clear and concise language to improve readability and user engagement.
- Structured Content: Employ headings, subheadings, bullet points, and other formatting elements to enhance structure and readability.
- Meta Descriptions: When saving your document as a PDF or uploading it online, optimize the meta description to accurately reflect the content.
By following these steps and incorporating SEO best practices, you can efficiently remove cover pages and ensure your Word documents are polished and search engine friendly.