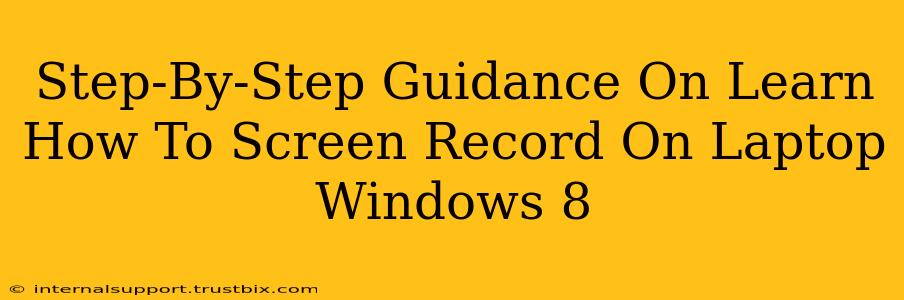Screen recording has become essential for tutorials, presentations, and more. If you're using a Windows 8 laptop and need to capture your screen activity, this guide provides a step-by-step walkthrough using built-in features and readily available free software. We'll cover different methods to suit your needs.
Method 1: Using the Xbox Game Bar (For Games and Applications)
The Xbox Game Bar, initially designed for gaming, offers a surprisingly effective screen recording tool for various applications on Windows 8.
Step 1: Open the Xbox Game Bar
Press the Windows key + G. This will open the Game Bar overlay. If it doesn't appear, ensure your Windows 8 is updated and that the Game Bar is enabled.
Step 2: Start Recording
Once the Game Bar is open, you'll see several options. Look for the record button (usually a circular button with a dot in the middle). Click it to start recording your screen.
Step 3: Stop Recording
To stop recording, simply click the same record button again. The recorded video will be saved in your default "Videos" folder, under "Captures."
Limitations: The Xbox Game Bar is primarily geared towards game recording. While it works for other applications, it may not capture all system-level actions or windows flawlessly.
Method 2: Using the Powerpoint Screen Recording Feature (For Presentations and Tutorials)
Microsoft PowerPoint, a staple in many Windows installations, offers a built-in screen recording function perfect for creating presentations and instructional videos.
Step 1: Open PowerPoint
Launch Microsoft PowerPoint and create a new presentation or open an existing one.
Step 2: Access the Screen Recording Feature
Go to the Insert tab and click on the Screen Recording button. You might find it within a drop-down menu under "Media."
Step 3: Select Your Recording Area
Choose the area you want to record: either the entire screen or a specific window. You might also need to select the audio source.
Step 4: Start and Stop Recording
Click the Record button to begin. A countdown timer will appear. Once done, click the Stop button in the menu bar or press the Windows key + Alt + R.
Step 5: Save Your Recording
PowerPoint automatically saves the recording as a video embedded within your presentation. You can then export this video file.
Advantages: This method is particularly clean and easy, resulting in a well-integrated video within your presentation.
Method 3: Utilizing Third-Party Screen Recording Software (For Advanced Features and Flexibility)
For more control and advanced features, explore free and open-source screen recording software available online. Many offer features like editing, annotations, and scheduling. Research various options to find the one that best fits your needs and technical skill level. Search terms like "free screen recorder Windows 8" can yield relevant results.
Optimizing Your Screen Recordings for Online Visibility
Regardless of the method you choose, optimizing your screen recordings for online platforms is crucial for better visibility. Consider the following:
- High-Quality Audio and Video: Ensure clear audio and video quality for a professional look.
- Concise and Engaging Content: Keep your recordings focused and engaging to maintain viewer interest.
- Appropriate File Size: Compress your videos to reduce file size without compromising quality.
- Keyword Optimization (for uploading online): When uploading to platforms like YouTube or Vimeo, use relevant keywords in the title, description, and tags to improve search engine visibility.
By following these steps and optimizing your recordings, you'll be well-equipped to create and share high-quality screen recordings from your Windows 8 laptop. Remember to always respect copyright laws when recording and sharing content.