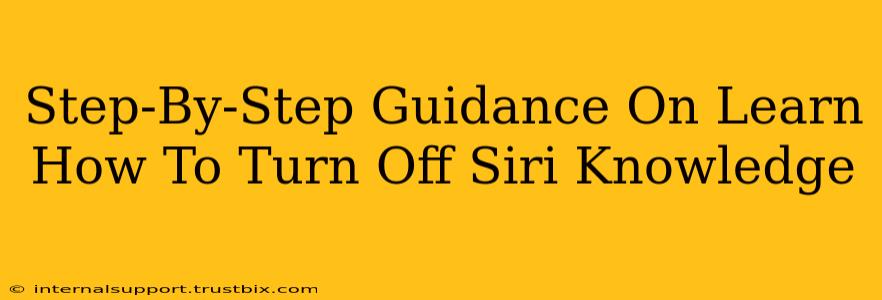Are you tired of Siri constantly offering suggestions and information you don't need? Learning how to manage Siri's knowledge suggestions can significantly improve your iPhone or iPad experience. This comprehensive guide provides a step-by-step walkthrough to effectively disable or customize Siri's knowledge features, regaining control over your device's intelligence.
Understanding Siri Knowledge
Before diving into the how-to, let's understand what Siri Knowledge encompasses. Siri Knowledge is the feature that allows Siri to proactively provide information based on your context, location, and past interactions. While helpful at times, it can become intrusive if not managed properly. This includes things like showing suggestions on your Lock Screen, offering information related to what you’re viewing, and proactively answering questions before you even ask.
Turning Off Siri Suggestions on the Lock Screen
Many find the suggestions on the Lock Screen to be the most bothersome aspect of Siri Knowledge. Here's how to disable them:
- Open the Settings app: Locate the gray icon with gears, typically found on your home screen.
- Navigate to "Face ID & Passcode" (or "Touch ID & Passcode"): This section controls security and related features. You'll need to enter your passcode to proceed.
- Scroll down and locate "Suggestions": Toggle the switches next to "Siri Suggestions" and "Show Suggestions in Look Up" to the OFF position. This will effectively stop Siri from displaying suggestions on your locked screen.
Disabling Siri Knowledge in Other Areas
Beyond the Lock Screen, Siri Knowledge affects other aspects of the iOS experience. While you can't entirely "turn off" Siri Knowledge as a whole, you can significantly limit its influence:
1. Limiting Siri Suggestions in Search:
Siri offers suggestions while you're searching. You can't completely turn this off, but you can lessen its prominence by using more specific search terms.
2. Managing Siri's Proactive Suggestions:
Siri might proactively offer information based on your calendar, emails, or other data. You can limit this by adjusting your notification settings for individual apps. This won't disable Siri Knowledge entirely, but it will decrease its proactive suggestions.
3. Reviewing Siri & Search Privacy Settings:
Within the Siri & Search settings (found in the main Settings app), you can review and adjust privacy settings related to Siri's access to your data. This can indirectly impact the type and frequency of knowledge suggestions.
Customizing Siri's Behavior (Instead of Turning it Off Completely)
Instead of completely disabling Siri's features, you might consider customizing its behavior to fit your preferences. This offers a more nuanced approach than simply turning it off:
- Review Siri & Search History: Regularly review and delete your Siri & Search history to limit the data Siri uses to provide suggestions.
- Adjust Notification Settings: Carefully manage notification settings for apps to minimize unwanted proactive suggestions.
- Use More Precise Language When Interacting with Siri: This can help Siri better understand your needs and provide more relevant – and less intrusive – responses.
Troubleshooting
If you're still experiencing unwanted Siri suggestions after following these steps, try restarting your device. In rare cases, a software update or a bug might be causing unexpected behavior.
Conclusion: Mastering Your Siri Experience
By understanding the various aspects of Siri Knowledge and using the steps outlined above, you can effectively manage and control Siri's suggestions. This ensures a more personalized and less intrusive user experience on your Apple devices. Remember, it's about finding the right balance—leveraging the helpful aspects of Siri while minimizing any unwanted interruptions.