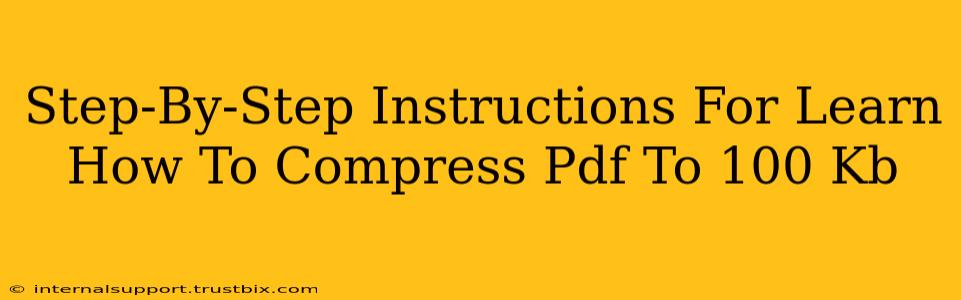Reducing a PDF file size to 100KB often requires a multi-pronged approach. It's not always possible, depending on the original file's content and complexity (images, resolution, etc.). However, these steps will significantly reduce your PDF size, often achieving the desired 100KB target or getting very close.
1. Assess Your PDF & Set Realistic Goals
Before starting, open your PDF and evaluate its contents. A PDF with many high-resolution images or complex graphics will be harder to compress than a text-heavy document. A 100KB target might be unrealistic for image-rich PDFs. Aim for the smallest size possible while maintaining acceptable quality.
2. Optimize Images Before PDF Creation
The most significant factor influencing PDF size is image quality and compression. If you're creating the PDF from source files (like Word documents or image files), compress your images before creating the PDF.
- Reduce Image Resolution: Use image editing software (like Photoshop, GIMP, or online tools) to reduce the resolution of your images. Aim for 72 DPI (dots per inch) for web-use unless higher resolution is absolutely critical for print quality.
- Choose the Right Format: JPEG is generally better for photographs, while PNG is suited for graphics with sharp lines and text. Select the format that best suits your images.
- Use Lossy Compression (JPEG): JPEG compression discards some image data, resulting in smaller file sizes. This is ideal for photographs where minor quality loss isn't noticeable. Avoid this for line drawings or text-heavy images.
- Use Lossless Compression (PNG): PNG offers lossless compression, preserving image quality but potentially resulting in larger files. Use this method only if you need to maintain high-quality images and file size isn't a significant issue.
3. Choose the Right PDF Compression Method
Once your PDF is created or if you're working with an existing file, use dedicated PDF compression tools or software features. Several methods exist, each with its trade-offs in file size and quality:
3.1 Online PDF Compressors
Many free online tools offer PDF compression. These usually utilize various compression algorithms to reduce file size. Be mindful of uploading sensitive documents online. Check the service's privacy policy carefully.
3.2 Desktop PDF Software
Adobe Acrobat Pro and other PDF editors have built-in compression features. These often provide more control over the compression process than online tools. Look for options like "Reduce File Size" or "Optimize PDF." Experiment with different settings to find the best balance between size and quality.
4. Reduce PDF File Size Manually (Advanced)
For advanced users, you can try manual steps:
- Remove Unnecessary Elements: Delete unused pages, annotations, or embedded fonts that bloat the file.
- Downsample Images Within PDF (Advanced): Some PDF editors allow you to selectively downsample images within the PDF itself. This is a powerful but technically challenging approach.
5. Test and Iterate
After each compression step, check the file size. Repeat the steps, adjusting settings as needed. It's a process of trial and error to find the optimal balance between file size and quality.
6. Consider Alternatives (If 100KB is Unattainable)
If achieving 100KB remains impossible, consider alternatives:
- Optimize content: Simplify text, remove unnecessary images, or create multiple smaller PDFs.
- Accept a slightly larger file size: Prioritize quality if file size is a secondary concern.
- Use cloud storage: Cloud services offer easy access and sharing, alleviating file size limitations.
By following these steps, you'll drastically reduce your PDF file size, potentially reaching your 100KB goal or at least getting remarkably close. Remember, the best approach depends on the nature of your PDF and its contents.