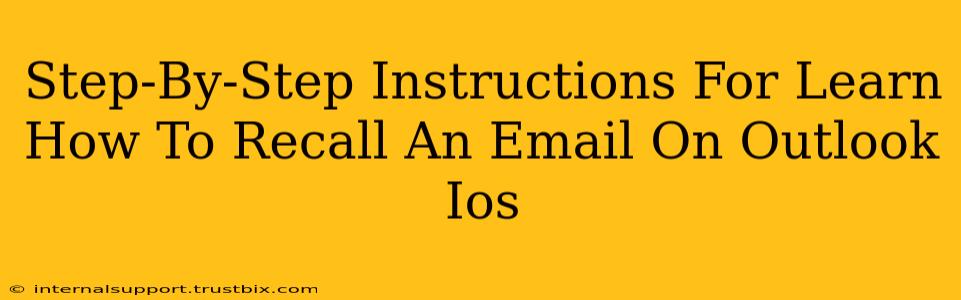Recalling an email on Outlook for iOS isn't as straightforward as clicking a "recall" button. However, there are ways to mitigate the situation and prevent the recipient from seeing a sent email. This guide provides a step-by-step approach focusing on what you can do. Remember, success depends on the recipient's email client and how quickly you act.
Understanding Outlook's Limitations on iOS
Unlike some desktop email clients, Outlook on iOS doesn't offer a direct "recall" function. This means you can't magically unsend a message after it's been sent. The methods below focus on minimizing damage, not guaranteed recall.
Method 1: The "Swift Action" Approach (Best for Immediate Action)
This method relies on speed and requires the recipient not having read the email yet.
Step 1: Act Immediately. The faster you are, the better your chances. Seconds count here!
Step 2: Send a Follow-Up Email. Compose a new email to the same recipient. In the subject line, clearly state that the previous email should be ignored—for example: "URGENT: Please disregard previous email".
Step 3: Apologize and Explain. Briefly explain why you're sending this follow-up, offering a concise reason for the recall attempt.
Step 4: Resend (If Necessary). If the original email contained important information that needs to be communicated, create a corrected version and send it in the follow-up.
Method 2: Contacting the Recipient Directly (Best for Sensitive Information)
If the email contained highly sensitive information, the best course of action is to contact the recipient directly—preferably by phone—and request they disregard the previous email.
Step 1: Make the Call. Explain the situation and request they delete the email immediately. This is a more personal and effective approach.
Step 2: Explain the Circumstances. Provide a clear reason why you need the email recalled. Honesty is crucial here.
Step 3: Confirm Deletion (If Possible). If they agree, confirm that they've deleted the email. While you can't force deletion, direct communication increases the likelihood of success.
Preventing Future Email Recalls on Outlook iOS
The best way to handle email recalls is to prevent them from happening in the first place.
Step 1: Proofread Carefully. Before hitting send, always double-check your emails for errors, typos, and ensure the recipient is correct.
Step 2: Use the "Delay Send" Feature (if available on your email server): Some email providers allow you to schedule emails for later sending, giving you a short window for review or cancellation before delivery. This is not a recall feature, but a preventative one.
Step 3: Review Attachments: Verify attachments are correct and complete before sending. Missing information or incorrect files require a corrected resend, triggering the need for a recall "workaround."
Step 4: Utilize the Draft Folder: Always make extensive use of the draft folder to review, edit, and refine your email before sending. This minimizes the risk of accidental sending errors.
Conclusion: Proactive Measures Are Key
While you can't directly recall emails on Outlook iOS, swift action and direct communication greatly increase your chances of minimizing the impact of an unwanted email. Focusing on preventing the need for a recall through careful email practices is the most effective strategy.