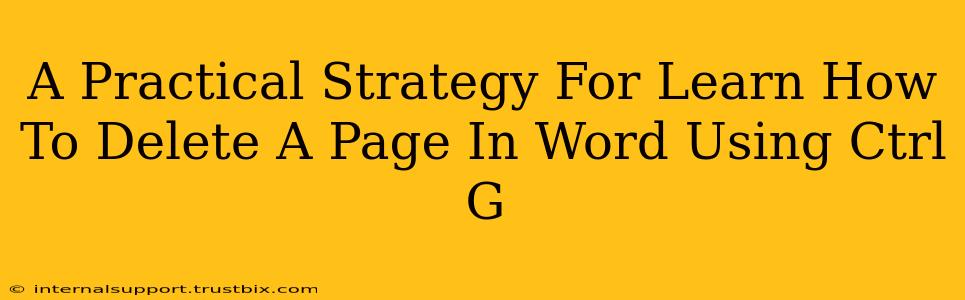Deleting a page in Microsoft Word can seem daunting, but it's surprisingly straightforward once you understand the process. While there are several methods, using the Ctrl+G shortcut (combined with other commands) offers a highly efficient and precise approach for deleting specific pages. This strategy leverages Word's "Go To" function, a powerful tool often overlooked. This post will guide you through this method, providing a practical, step-by-step strategy to master page deletion in Word.
Understanding the "Go To" Function (Ctrl+G)
The Ctrl+G shortcut activates Word's "Go To" function. This allows you to navigate directly to a specific page, section, footnote, bookmark, or other element within your document. It's the key to precise page deletion because it lets you target the exact page you want to remove without accidentally deleting surrounding content.
Step-by-Step Guide to Deleting a Page Using Ctrl+G
Here's a precise, step-by-step guide on how to delete a page in Microsoft Word using the Ctrl+G shortcut:
-
Open Your Word Document: Begin by opening the Word document containing the page you wish to remove.
-
Press Ctrl+G: This will open the "Go To" dialog box.
-
Select "Page": In the "Go To" dialog box, ensure that "Page" is selected in the "Enter page number" field.
-
Enter the Page Number: Type the number of the page you want to delete into the box. For example, to delete page 5, type "5". Be precise! Entering the wrong number will lead to deleting the wrong page.
-
Click "Go To": Click the "Go To" button to move the cursor to the beginning of the specified page.
-
Select the Entire Page: Once positioned at the start of the target page, press
Ctrl+Shift+End. This selects all the content on that page. -
Press Delete: Press the
Deletekey to remove the selected content. The entire page will be deleted. -
Save Your Changes: Remember to save your document to preserve the changes you've made.
Troubleshooting Common Issues
-
Incorrect Page Number: Double-check the page number you entered in the "Go To" dialog box. Even a small error will result in the wrong page being deleted.
-
Content Spills Over: If content from a subsequent page flows onto the deleted page after deletion, you might need to adjust spacing or formatting to maintain the document's visual appeal.
-
Headers and Footers: Deleting a page also removes any headers and footers associated with that specific page. Be mindful of this, especially if your headers or footers contain important information.
Alternative Methods (for comparison)
While Ctrl+G offers precise control, other methods exist for deleting pages in Word:
-
Manual Deletion: You can manually delete content page by page, but this is far less efficient and prone to errors.
-
Using the "Delete Page" Button: Some versions of Word may offer a "Delete Page" button in the context menu, but this method lacks the precision of
Ctrl+G.
Mastering Word: Beyond Page Deletion
Learning to use Ctrl+G effectively unlocks a world of efficiency within Word. This powerful tool extends far beyond page deletion, allowing for precise navigation and manipulation of various document elements. Practicing this method will not only improve your page deletion skills but also enhance your overall productivity with Microsoft Word. Mastering these shortcuts will significantly boost your workflow and efficiency when working with lengthy documents.