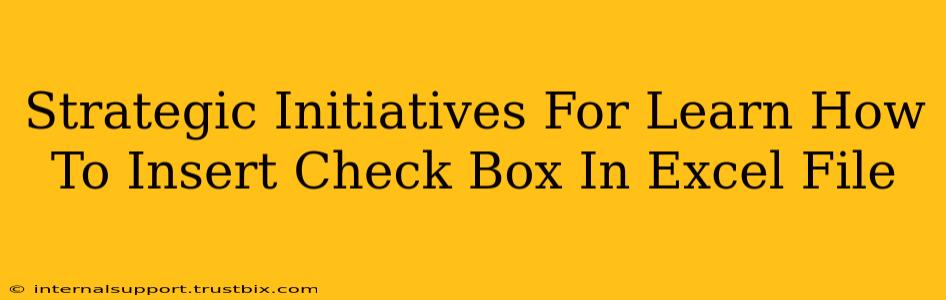Want to learn how to insert check boxes in Excel and boost your spreadsheet game? This guide outlines strategic initiatives to master this essential skill, ensuring your documents are efficient, engaging, and optimized for both readability and search engines. We'll cover everything from the basics to advanced techniques, helping you rank higher in search results and become a spreadsheet pro.
Understanding the Value of Check Boxes in Excel
Before diving into the "how-to," let's understand why mastering check box insertion is a strategic move. Check boxes provide several key advantages:
- Improved User Experience: Check boxes offer a clear and intuitive way for users to input data, making your spreadsheets much more user-friendly. This is particularly helpful if you share your workbooks with others.
- Data Validation and Efficiency: Using check boxes for input ensures data accuracy and simplifies data analysis. No more ambiguous text entries – only clear "checked" or "unchecked" values. This significantly streamlines your workflow.
- Enhanced Visual Appeal: Check boxes add a professional and organized look to your Excel sheets, enhancing readability and making your data easier to digest.
- Automation Potential: Check boxes integrate seamlessly with other Excel features, enabling automation through macros and VBA scripting. This opens a world of possibilities for advanced spreadsheet management.
Step-by-Step Guide: Inserting Check Boxes in Excel
There are two primary methods for adding check boxes to your Excel spreadsheets:
Method 1: Using the Developer Tab
This is the most straightforward approach:
- Enable the Developer Tab: If you don't see the "Developer" tab, go to File > Options > Customize Ribbon. Check the "Developer" box and click "OK."
- Insert a Check Box: On the "Developer" tab, click Insert and select the Form Controls option. Choose the check box icon.
- Place the Check Box: Click on your spreadsheet where you want the check box to appear.
- Link the Check Box to a Cell: Once placed, a dialog box will appear. Here, you need to link the check box to a specific cell. This cell will contain the check box's status (TRUE/FALSE or 1/0). Enter the cell reference or click on the cell directly.
- Customize (Optional): Right-click on the check box to adjust its properties, such as size, font, and text label.
Method 2: Using ActiveX Controls (For More Advanced Features)
ActiveX controls offer greater customization but require slightly more steps:
- Enable the Developer Tab (as above).
- Insert an ActiveX Check Box: In the "Developer" tab, click Insert and select the ActiveX Controls option. Choose the check box icon.
- Place the Check Box: Draw the check box onto the sheet.
- Link the Check Box to a Cell (important!): You must link this to a cell using the Properties window (right-click the check box and select "Properties"). Find the "LinkedCell" property and enter the cell reference.
- Customize (Optional): Extensive customization options are available through the Properties window.
Optimizing Your Check Box Usage for SEO
While check boxes aren't directly optimized for search engines, the content surrounding them is. Here's how to optimize:
- Descriptive Titles and Labels: Clearly label your check boxes with relevant keywords reflecting the data they represent. This improves user understanding and can improve search engine crawlability of the overall worksheet's context.
- Contextual Content: Provide clear instructions and explanations around the usage of your check boxes within your spreadsheet. This enhances user experience and can positively impact SEO if your spreadsheet is embedded within a web page.
- Data Organization: Structuring your spreadsheet with clear headings, sections, and well-organized data helps search engines understand the context and relevance of your information. This applies whether or not you use check boxes.
Beyond the Basics: Advanced Techniques
- Conditional Formatting: Combine check boxes with conditional formatting to highlight data based on check box status.
- VBA Scripting: Automate processes using VBA to respond to check box changes. This can range from simple data updates to complex workflow automation.
- Data Validation: Restrict data entry based on check box selection to further enhance data integrity.
By mastering the art of inserting and utilizing check boxes in Excel, and applying these strategic initiatives, you not only improve your spreadsheet efficiency but also enhance your overall digital presence. Remember, user experience and well-structured data are key for both productivity and SEO success.