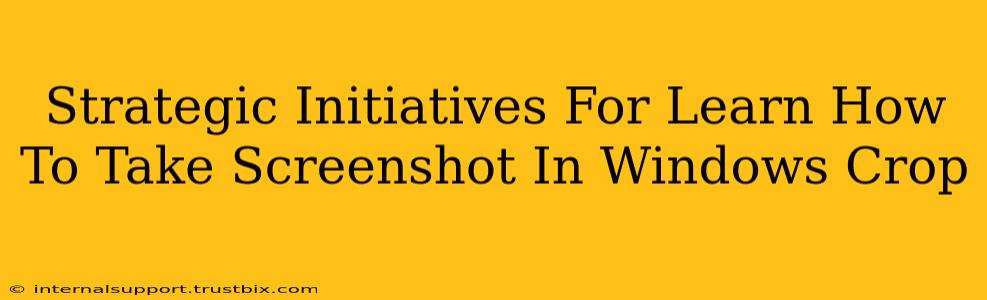Taking screenshots and cropping them is a fundamental digital skill, crucial for everyone from students to professionals. This guide outlines strategic initiatives to master this technique in Windows, ensuring your online presence and productivity soar.
Mastering the Screenshot Art: Windows Techniques
Windows offers multiple ways to capture screenshots, each with its own advantages:
1. The Print Screen Key (PrtScn)
This classic method captures your entire screen. Press PrtScn (often located near the top right of your keyboard). The screenshot is copied to your clipboard. Paste it (Ctrl+V) into an image editor like Paint or Photos to save it. This is a quick and easy method for grabbing the whole screen's content.
2. Alt + Print Screen
This captures only the active window. Perfect for grabbing a specific application or program without extraneous desktop clutter. Press Alt + PrtScn, paste into an image editor, and save. This technique significantly improves efficiency when dealing with multiple applications.
3. Windows Key + Print Screen
This captures your entire screen and automatically saves it to your Pictures > Screenshots folder. This is a convenient, hands-off approach, perfect for saving screenshots directly without extra steps. It's ideal for quick captures where you don't need immediate editing.
4. Windows Key + Shift + S
This opens the Snip & Sketch tool, allowing for more control. You can select a rectangular region, a free-form shape, a window, or a full-screen capture. This offers the greatest flexibility for precisely capturing specific content. It's particularly useful for selecting specific areas of a webpage or complex document.
Cropping Your Screenshots: Precision and Efficiency
Once your screenshot is taken, cropping is essential for improving clarity and focus. Here are some effective strategies:
Using Built-in Tools
-
Paint: A simple, readily available tool in Windows. Open your screenshot in Paint, select the "Select" tool, and drag to choose the area to keep. Then, use the "Crop" option. This is a basic yet effective option for simple cropping needs.
-
Photos App: Windows' Photos app also allows cropping. Open your screenshot, click "Edit & Create," and select "Crop." This offers more advanced cropping tools and options, including aspect ratio selection.
Leveraging Third-Party Apps
For advanced cropping needs, consider using third-party applications offering features like advanced selection tools, precise resizing options, and batch processing capabilities. Research applications based on your specific requirements and workflow. This adds more power and precision to the process.
Optimizing Your Screenshot Workflow
To boost your efficiency and online presence:
-
Develop a consistent naming convention: Use descriptive filenames (e.g., "report_summary_20240308.png") to easily locate your screenshots later. This is crucial for improving organization and searchability.
-
Compress your images: Large images slow down website loading times. Use image compression tools to reduce file size without significant quality loss. This improves your website’s SEO and user experience.
-
Use screenshots strategically: Screenshots are invaluable for tutorials, documentation, and visual communication. Employ them to enhance your online content and make complex concepts more accessible. This directly impacts your engagement and reach.
By implementing these strategies, you can significantly improve your screenshot-taking and cropping skills, boosting both your personal productivity and online presence. Remember to practice regularly and explore the different options to find the perfect workflow for your needs.