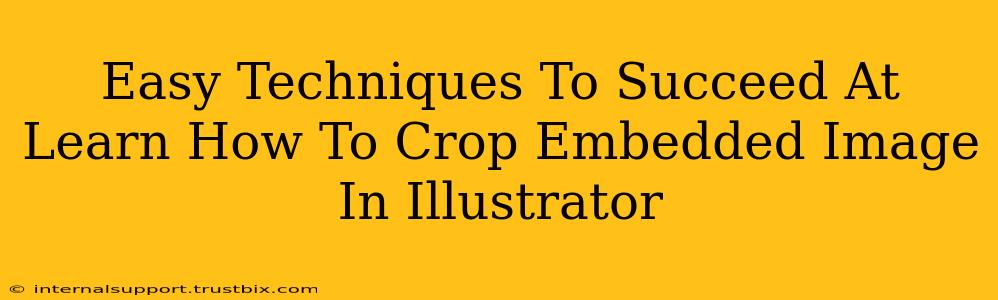Cropping embedded images in Adobe Illustrator might seem daunting at first, but it's surprisingly straightforward once you grasp the fundamental techniques. This guide breaks down the process into easy-to-follow steps, ensuring you master this essential skill in no time. We'll cover various methods, catering to different skill levels and preferences.
Understanding Embedded Images in Illustrator
Before diving into the cropping techniques, it's crucial to understand what an embedded image is in Illustrator. Unlike linked images, which maintain a connection to their source file, embedded images are incorporated directly into your Illustrator document. This means changes to the original image file won't affect the version in your Illustrator artwork. This makes them ideal for projects where you need to ensure consistent image quality and avoid broken links.
Method 1: Using the Clipping Mask – The Easiest Approach
This is the most common and arguably the easiest method for cropping embedded images in Illustrator. A clipping mask essentially "hides" parts of an object by using another object as a boundary.
Step-by-Step Guide:
- Place your image: Open your Illustrator document and place your embedded image using
File > Place. - Create your cropping shape: On a new layer (for better organization), create a shape (rectangle, circle, etc.) that defines your desired cropping area. Position this shape precisely over the portion of the image you wish to keep.
- Select both: Select both the image and the cropping shape.
- Create the clipping mask: Go to
Object > Clipping Mask > Make. The image will now be cropped to the shape.
Pro Tip: Use the Direct Selection Tool (A) to fine-tune the cropping shape after creating the clipping mask for pixel-perfect precision.
Method 2: Using the Image Trace Feature for Vector Cropping
If you need a truly vector-based crop, particularly for sharp edges and scalability, the Image Trace feature is your friend. This method converts the raster image into vector artwork, allowing for more precise editing.
Step-by-Step Guide:
- Place your image: Import your image as you did in Method 1.
- Select the image: Click on the image to select it.
- Image Trace: Go to
Image Trace > Expand. Illustrator will convert the image to editable vector paths. - Crop using the Shape Builder Tool: Select the Shape Builder Tool (Shift+M) and carefully select the portions of the vectorized image you want to keep. The unwanted sections will be removed.
Pro Tip: Experiment with different Image Trace presets to find the best results for your image. High-resolution images generally produce better vector outputs.
Method 3: Manual Cropping with the Scissors Tool (Advanced)
This method offers ultimate control but requires a higher level of skill. It’s best for intricate cropping tasks or when you need very specific control.
Step-by-Step Guide:
- Place your image: Import the image as described previously.
- Ungroup: If necessary, ungroup the image (Object > Ungroup).
- Select the Scissors Tool (C): Carefully click on the image's path where you want to start cropping.
- Cut the path: Click again to create cut points around the desired area.
- Delete unwanted sections: Use the Delete key to remove the unnecessary parts.
Caution: This method requires precision and practice. Mistakes can be difficult to undo.
Optimizing Your Workflow for Success
- Organize your layers: Using layers helps you manage your artwork more effectively, making cropping and editing much easier.
- Save frequently: Illustrator files can be large, and saving regularly prevents potential data loss.
- Practice: The best way to master these techniques is through practice. Experiment with different images and cropping shapes.
By implementing these easy techniques, you'll efficiently crop embedded images in Illustrator, improving your workflow and boosting the overall quality of your projects. Remember to choose the method that best suits your needs and skill level. Happy designing!