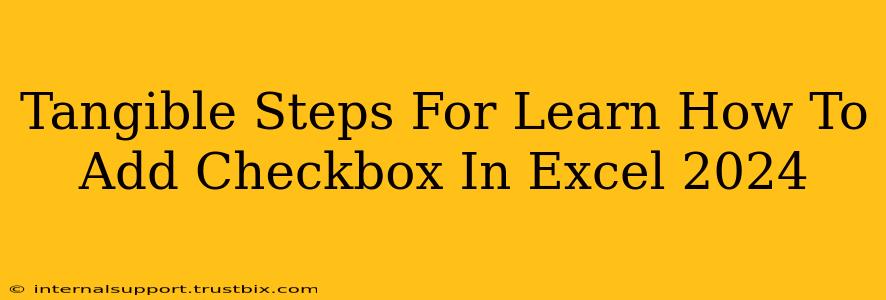Adding checkboxes to your Excel spreadsheets can significantly enhance their functionality, allowing for easier data entry and a more user-friendly experience. This guide provides clear, tangible steps to help you master this useful feature in Excel 2024. We'll cover different methods, ensuring you find the approach that best suits your needs.
Method 1: Using the Developer Tab
This is the most straightforward method, leveraging Excel's built-in tools.
Step 1: Enabling the Developer Tab
If you don't see the "Developer" tab in the Excel ribbon, you'll need to enable it first.
- Go to File > Options.
- Select "Customize Ribbon" from the left-hand menu.
- In the right-hand panel, under "Main Tabs," check the box next to "Developer."
- Click "OK."
Step 2: Inserting the Checkbox
Now that the Developer tab is visible:
- Go to the "Developer" tab.
- Click on "Insert."
- In the "Form Controls" section, select the checkbox icon (it looks like a square with a checkmark).
- Click and drag on your spreadsheet to create the checkbox. This will place the checkbox where you want it.
Step 3: Linking the Checkbox to a Cell
The checkbox needs to be linked to a cell to store its status (checked or unchecked). This is crucial for using the checkbox data in formulas or other parts of your spreadsheet.
- Right-click on the checkbox.
- Select "Format Control."
- In the "Control" tab, under "Cell link," specify the cell where you want the checkbox's status to be recorded. For instance, if you want to link it to cell A1, type
A1in this box. - Click "OK."
Now, when you check or uncheck the box, the linked cell will display "1" (checked) or "0" (unchecked).
Method 2: Using the Forms Control Checkbox (Older Versions Compatibility)
While the Developer tab method is preferred in Excel 2024, understanding the Forms Control checkbox is helpful for compatibility with older versions or if you're working in a restricted environment where the Developer tab might be unavailable.
Step 1: Accessing the Forms Control
- Go to the "Insert" tab.
- In the "Symbols" section, click the small arrow below the "Shapes" button to access the extensive menu.
- Locate the "Form Controls" and select the Checkbox.
Step 2 & 3: Follow Steps 2 & 3 from Method 1 The process of placing the checkbox and linking it to a cell remains identical.
Optimizing Your Checkboxes for Better Spreadsheet Management
- Clear Labeling: Always clearly label your checkboxes so their purpose is immediately understandable.
- Logical Placement: Strategically place checkboxes within your spreadsheet to avoid clutter and improve usability.
- Data Validation: Consider using data validation to ensure data integrity related to your checkboxes.
- Conditional Formatting: Combine checkboxes with conditional formatting to visually highlight rows or cells based on checkbox status. This makes it easy to identify checked items at a glance.
By following these steps and incorporating these optimization tips, you can effectively utilize checkboxes in Excel 2024 to create more dynamic and efficient spreadsheets. Remember to experiment and find the workflow that best suits your individual needs. Mastering this simple yet powerful feature will significantly enhance your Excel productivity.