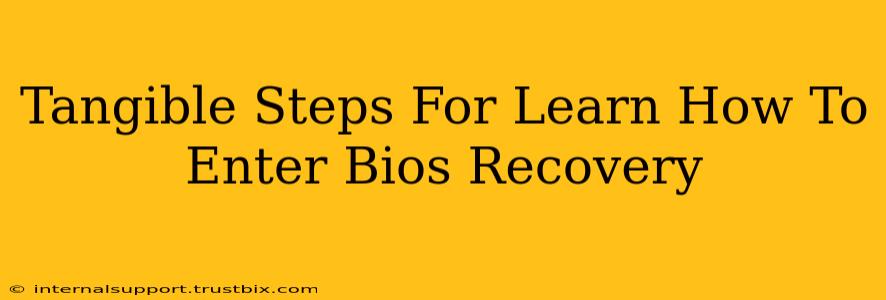Accessing your computer's BIOS or UEFI (Unified Extensible Firmware Interface) settings is crucial for troubleshooting various hardware and software issues, overclocking, and configuring boot options. While the exact process varies slightly depending on your computer manufacturer and motherboard, the fundamental steps remain consistent. This guide provides tangible steps to help you learn how to enter BIOS/UEFI recovery, regardless of your computer's brand.
Understanding BIOS/UEFI: A Quick Overview
Before diving into the steps, let's quickly differentiate between BIOS and UEFI. BIOS (Basic Input/Output System) is an older firmware interface, while UEFI is its modern successor. UEFI offers improvements like faster boot times and support for larger hard drives. The methods for accessing them are similar, but the interface will look different. This guide covers both.
Step-by-Step Guide to Accessing BIOS/UEFI Setup
The key to entering the BIOS/UEFI setup is to press a specific key (or key combination) repeatedly during the computer's boot process. This "boot process" is that short period between powering on your computer and seeing the operating system's login screen. Timing is critical! You need to press the key repeatedly before the operating system begins loading.
Here's the breakdown:
-
Restart Your Computer: Power down your computer completely and then turn it back on.
-
Identify Your BIOS Key: This is the most crucial step. The key used to access BIOS/UEFI varies greatly depending on your computer manufacturer. The most common keys include:
- Delete: This is the most frequent key.
- F2: Another very common option.
- F10: Used by some manufacturers, notably ASUS.
- F12: Often used for boot menu access (not directly BIOS/UEFI, but can be helpful).
- Esc: Less common, but worth trying if others fail.
Where to Find Your BIOS Key:
- Your Computer's Manual: This is the best source. Check the manual that came with your computer or search online for your specific model number.
- The Startup Screen: Some manufacturers briefly display the key to press during the boot process on the initial screen. Watch carefully!
- The Motherboard's Documentation: If you built your PC, consult your motherboard's manual.
-
Press the Key Repeatedly: As soon as you power on your computer, immediately begin pressing the identified key repeatedly. Don't just tap it once; hold it down or press it rapidly.
-
Enter the BIOS/UEFI Setup: If you pressed the correct key at the right time, the BIOS/UEFI setup utility will appear. This is a text-based or graphical interface that allows you to configure various settings.
-
Navigate and Make Changes (Carefully!): Use the arrow keys to navigate the menus. Be extremely cautious when changing BIOS/UEFI settings. Incorrect adjustments can cause your computer to malfunction. Unless you know exactly what you're doing, avoid making any unnecessary changes.
-
Save and Exit: Once you've made your changes (or if you just wanted to look around), find the option to save your changes and exit the BIOS/UEFI setup. This is usually labelled something like "Save & Exit," "Save Changes and Restart," or "Exit Saving Changes."
Troubleshooting BIOS/UEFI Access Issues
If you're having trouble accessing your BIOS/UEFI settings:
- Double-Check the Key: Verify that you're using the correct key for your computer model.
- Timing is Everything: Pay close attention to the timing. You need to press the key repeatedly very early in the boot process.
- Disable Fast Startup (Windows): In Windows, disabling Fast Startup can sometimes resolve access issues. Search for "power options" in the Windows search bar, then click "Choose what the power buttons do." Click "Change settings that are currently unavailable," and uncheck "Turn on fast startup (recommended)."
- Try a Different Keyboard: A faulty keyboard could be the problem. Try using a different keyboard if possible.
- Seek Professional Help: If you continue experiencing issues, consult a computer technician or refer to your computer manufacturer's support resources.
By following these steps, you'll be well on your way to mastering BIOS/UEFI access and confidently tackling various computer maintenance and configuration tasks. Remember to always proceed with caution when making changes within the BIOS/UEFI settings.