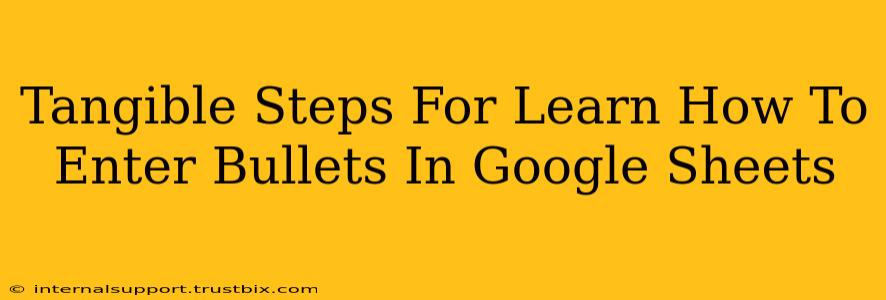Google Sheets is a powerful tool for organizing information, but sometimes the simplest tasks can feel tricky. One common question is: how do I add bullets to my lists? This guide provides clear, step-by-step instructions to master this fundamental formatting skill. We'll cover several methods, ensuring you find the easiest approach for your workflow.
Method 1: Using the Bullet List Option (The Easiest Way)
This is the most straightforward method and ideal for quickly creating bullet points.
Step 1: Select Your Text
Highlight the text you want to format as a bulleted list. This could be a single line or multiple lines.
Step 2: Access the Formatting Menu
Look for the "Format" menu in the top menu bar. Click on it.
Step 3: Choose "Bullets"
Within the "Format" menu, you'll find a submenu called "Bullets." Click on it. That's it! Your selected text will instantly transform into a bulleted list.
Method 2: Manual Bullet Insertion (For More Control)
If you prefer more control over your bullet style or need to add bullets to individual lines selectively, this is the perfect method.
Step 1: Inserting a Bullet Character
Start by typing a bullet character directly into your cell. Common bullet characters include:
•(Middle dot – often the preferred choice)*(Asterisk – simple and readily available)-(Hyphen – a clean and minimalist option)
Step 2: Adjust Formatting (Optional)
You can adjust the font size, style, and color of your bullet points to match your spreadsheet's overall aesthetic.
Method 3: Using Keyboard Shortcuts (For Speed Demons)
For those who prioritize speed, keyboard shortcuts can significantly boost your efficiency.
Step 1: Select Your Text
As before, highlight the text you want to format.
Step 2: Apply the Shortcut
While your text is selected, use the following keyboard shortcut:
- Ctrl + Shift + L (Windows): This shortcut toggles the bullet list formatting. If you already have a bulleted list, it will remove the bullets; otherwise, it will add them.
- ⌘ + Shift + L (Mac): The equivalent shortcut for macOS users.
Troubleshooting Common Issues
- Bullets Not Appearing: Ensure your text is properly selected before attempting to apply bullets. Check for any hidden formatting that might be interfering.
- Incorrect Bullet Style: Experiment with different bullet characters or adjust the formatting options to achieve your desired appearance.
- Inconsistent Formatting: Double-check that you've selected all the lines you intend to format as a bulleted list.
Tips for Professional-Looking Bullet Lists
- Consistency is Key: Maintain a consistent bullet style throughout your spreadsheet for a clean and professional look.
- Use Concise Points: Keep your bullet points short, sweet, and to the point. Avoid lengthy sentences.
- Logical Order: Arrange your bullet points in a logical sequence to improve readability.
By mastering these methods, you'll be able to effortlessly incorporate bullet points into your Google Sheets documents, enhancing their clarity and organization. Remember to practice regularly to solidify your skills and discover what works best for your personal style.