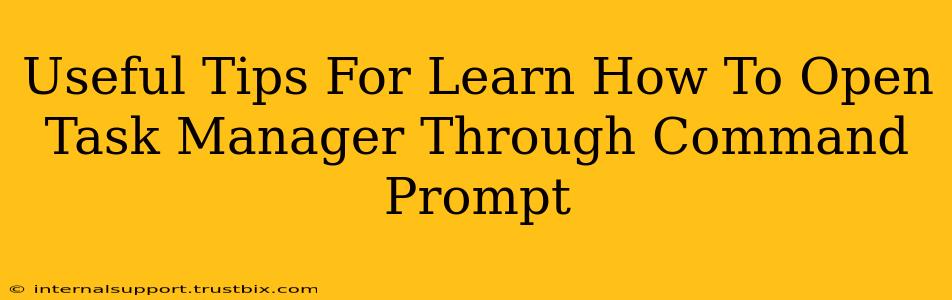Opening Task Manager via the command prompt might seem like a niche skill, but it's incredibly useful for troubleshooting, scripting, and automating tasks. This guide provides several methods, explains the underlying commands, and offers additional tips to enhance your command-line proficiency.
Why Use the Command Prompt to Open Task Manager?
While the familiar Ctrl+Shift+Esc shortcut is convenient, using the command prompt offers several advantages:
- Automation: Integrate Task Manager opening into batch scripts or PowerShell scripts for automated system maintenance or troubleshooting.
- Remote Access: Open Task Manager on a remote computer using command-line tools like
psexec. - Troubleshooting: Useful when the graphical user interface (GUI) is unresponsive.
- Advanced Control: Gain more granular control over processes through command-line utilities.
Methods to Open Task Manager from Command Prompt
Here are the primary ways to launch Task Manager using the command prompt:
Method 1: Using start command
This is the simplest and most widely compatible method. The start command launches a separate process.
Command:
start taskmgr
Explanation:
start: This command initiates a new process.taskmgr: This is the executable name for Task Manager.
Method 2: Using cmd /c taskmgr (for immediate execution)
This command opens Task Manager and then closes the command prompt window.
Command:
cmd /c taskmgr
Explanation:
cmd: This calls the command interpreter./c: This switch executes the command and then closes the command prompt.taskmgr: Launches Task Manager.
Troubleshooting and Additional Tips
- Error Messages: If you encounter errors, ensure you're running the command prompt with administrator privileges (right-click the command prompt icon and select "Run as administrator").
- Path Issues: While unlikely, ensure the
taskmgr.exefile is present in the standard Windows system directory. - Alternative Names: Technically, you can use the full path to
taskmgr.exe, but the short name is sufficient. - PowerShell: You can also use PowerShell to accomplish this. The command is essentially the same:
Start-Process taskmgr.
Expanding Your Command-Line Skills
Mastering the command prompt opens doors to a world of system administration possibilities. Consider exploring these related commands:
shutdown: Shut down, restart, or log off the computer.netstat: View network connections.ipconfig: Configure network settings.dir: List files and directories.cd: Change directories.
By learning these simple commands and exploring further, you'll dramatically increase your ability to manage and troubleshoot your Windows system effectively. Opening Task Manager from the command prompt is just the beginning! Remember to always exercise caution when using command-line tools and only execute commands you fully understand.