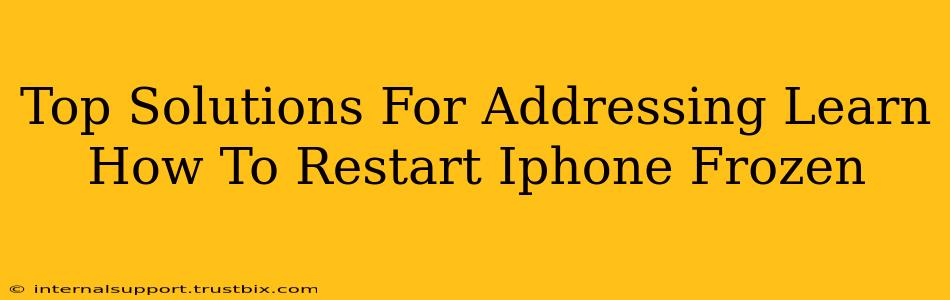Is your iPhone frozen? That frustrating spinning wheel of death staring back at you? Don't panic! This comprehensive guide provides top solutions for addressing a frozen iPhone, getting you back to using your device quickly and easily. We'll cover various troubleshooting steps, from simple fixes to more advanced techniques, ensuring you find the perfect solution for your frozen iPhone woes.
Understanding Why Your iPhone Freezes
Before diving into solutions, let's briefly understand why your iPhone might freeze. Several factors can contribute:
- Buggy Apps: A malfunctioning app can sometimes freeze the entire system.
- Low Storage: Insufficient storage space can lead to performance issues and freezes.
- Outdated iOS: An outdated operating system can be prone to bugs and glitches.
- Hardware Problems: In rare cases, a hardware malfunction could be the culprit.
- Too Many Running Apps: Having numerous apps running simultaneously can overload the system's resources.
How to Restart a Frozen iPhone: Simple Solutions
Let's start with the easiest and most effective methods to unfreeze your iPhone. These simple steps often resolve the issue quickly:
1. Force Restart Your iPhone:
This is your first line of defense against a frozen iPhone. The method varies slightly depending on your iPhone model:
-
iPhone 8 and later (including iPhone X, 11, 12, 13, and 14): Quickly press and release the volume up button, then quickly press and release the volume down button. Finally, press and hold the side button until the Apple logo appears.
-
iPhone 7 and iPhone 7 Plus: Press and hold both the side and volume down buttons simultaneously until the Apple logo appears.
-
iPhone 6s and earlier: Press and hold both the sleep/wake and home buttons simultaneously until the Apple logo appears.
2. Check for Low Storage:
A full or nearly full iPhone can cause performance issues, including freezing. Go to Settings > General > iPhone Storage to check your available space. If it's low, delete unnecessary apps, photos, or videos to free up storage.
3. Close Unresponsive Apps:
If you suspect a specific app is causing the freeze, try force-closing it. This is done differently depending on your iOS version. Generally, you can double-click the home button (or swipe up from the bottom) to access the app switcher, then swipe up on the problematic app to close it.
Advanced Troubleshooting Steps for a Frozen iPhone
If the simple solutions haven't worked, let's explore more advanced troubleshooting steps:
1. Update Your iOS:
An outdated operating system can be a source of problems. Make sure your iPhone is running the latest iOS version by going to Settings > General > Software Update.
2. Restore Your iPhone (as a last resort):
If all else fails, you might need to restore your iPhone to factory settings. This will erase all data on your device, so ensure you have a recent backup. You can perform a restore through iTunes (or Finder on macOS Catalina and later) by connecting your iPhone to your computer and following the on-screen instructions.
Preventing Future iPhone Freezes
Proactive measures can minimize the chances of future freezes:
- Regularly Update Your iOS: Stay on top of software updates to benefit from bug fixes and performance improvements.
- Manage App Usage: Close apps you're not actively using.
- Maintain Sufficient Storage: Regularly check your storage and delete unnecessary files.
- Avoid Overheating: High temperatures can negatively impact performance.
By following these steps, you can effectively address a frozen iPhone and get back to using your device without significant disruption. Remember to always back up your data regularly to protect against data loss in case of more serious issues.