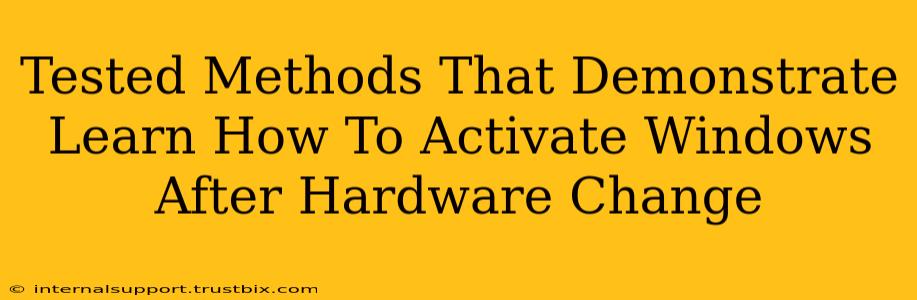Activating Windows after a significant hardware change can be frustrating. Microsoft's activation system is designed to prevent unauthorized software use, but sometimes legitimate hardware upgrades trigger reactivation requests. This guide outlines tested methods to reactivate Windows 10 and 11 following a hardware change, ensuring you avoid activation errors and get back to work.
Understanding Windows Activation and Hardware Changes
Windows activation ties your license to specific hardware components. Replacing key parts, like your motherboard, can trigger a reactivation request because the system detects a significant change in your computer's hardware configuration. This isn't a sign of a problem; it's a security measure. However, it can be inconvenient if you've legitimately purchased your Windows license.
Key hardware components affecting activation:
- Motherboard: The most crucial component. Changing this usually triggers reactivation.
- CPU (Processor): Replacing the CPU can also trigger reactivation.
- Hard Drive: While less likely to trigger reactivation than the motherboard or CPU, a significant change here might lead to activation issues.
Proven Methods to Reactivate Windows After a Hardware Change
Here are several proven methods to resolve Windows activation issues post-hardware changes:
1. Automatic Reactivation: Give Windows Time
Sometimes, Windows will automatically reactivate itself within 24-48 hours after a hardware change. Simply wait and see if the activation status changes. This is often the simplest solution, particularly if the change is minor. Check your activation status frequently in Settings > System > Activation.
2. Troubleshooting the Activation Error: Using the Built-in Tool
Windows comes with a built-in troubleshooter for activation issues. This can help identify and solve the problem automatically.
- Access the Troubleshooter: Go to Settings > Update & Security > Activation. Click on "Troubleshoot." Follow the on-screen instructions.
3. Reactivation via Phone: Contact Microsoft Support
If the automatic reactivation and troubleshooter fail, contacting Microsoft support is your next step. They can help verify your license and manually reactivate Windows. Be prepared to provide your Windows product key (if available) and any other information requested.
Important Considerations:
- Digital License: If you activated Windows with a digital license linked to your Microsoft account, reactivation is usually smoother.
- Product Key: Keep your Windows product key in a safe place. You might need it during the reactivation process.
- Genuine Software: Ensure you are using a genuine copy of Windows to avoid issues with activation.
4. Using the Activation Troubleshooter Script (Advanced Users)
For more advanced users, there are scripts available online that can help troubleshoot activation issues. However, use these with caution. Ensure the source is trustworthy before running any scripts on your system. Incorrect use can cause further problems. This is generally a last resort.
Preventing Future Activation Problems
Proactive steps can minimize the risk of activation issues in the future:
- Link to Microsoft Account: Link your Windows license to your Microsoft account. This makes reactivation much easier.
- Back Up Your Product Key: Keep a record of your Windows product key in a safe place.
- Consider a Clean Install (Extreme Cases): If you’ve made significant hardware changes and all else fails, a clean Windows installation might be necessary. Remember to back up all important data before undertaking this step.
By following these tested methods, you can effectively resolve Windows activation issues after hardware changes and get back to using your computer efficiently. Remember to always be cautious when downloading scripts or using third-party tools. Prioritize official support channels for the safest and most effective results.