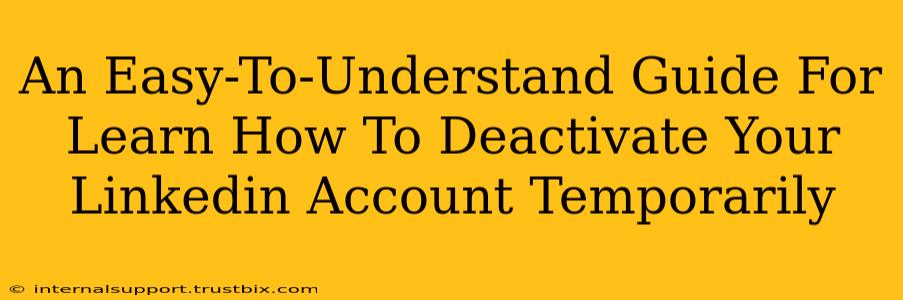LinkedIn is a powerful networking tool, but sometimes you need a break. Maybe you're focusing on another job opportunity, taking a career hiatus, or simply want a digital detox. Whatever the reason, knowing how to temporarily deactivate your LinkedIn account is crucial. This guide will walk you through the process step-by-step, ensuring a smooth and straightforward experience.
Why Temporarily Deactivate Instead of Deleting?
Before diving into the how-to, let's clarify the difference between deactivation and deletion. Deleting your LinkedIn account is permanent. All your connections, endorsements, recommendations, and posts are gone – forever. Temporarily deactivating your account, on the other hand, is like hitting the pause button. Your profile is hidden from searches, but your data remains intact. You can easily reactivate your account whenever you're ready, picking up right where you left off.
Step-by-Step Guide to Temporarily Deactivating Your LinkedIn Account
This guide applies to both the desktop and mobile versions of LinkedIn, although the exact layout may slightly vary.
Step 1: Accessing Your LinkedIn Account Settings
First, log into your LinkedIn account using your username and password. Once logged in, locate your profile picture in the upper right corner. Click on it to reveal a dropdown menu.
Step 2: Navigating to Account Preferences
In the dropdown menu, you'll see various options. Look for "Settings & Privacy" or a similar option and click on it. This will take you to your account settings page.
Step 3: Finding the Deactivation Option
Within the "Settings & Privacy" section, navigate to the "Account Management" section. You might need to expand a menu or click on sub-sections to find it. Look for an option that says something like "Account Deactivation" or "Close Account." Don't worry; the wording might slightly differ depending on LinkedIn's current interface. Click on it.
Step 4: Confirming Your Deactivation
LinkedIn will likely ask you to confirm your decision. You might be presented with a brief explanation of what temporary deactivation entails and asked why you're choosing this option (optional). Carefully review the information and click the button to proceed with the deactivation.
Step 5: Reactivating Your Account
To reactivate your account, simply log in using your existing credentials. LinkedIn will recognize your previously deactivated profile and reactivate it automatically. All your information should be exactly as you left it.
Troubleshooting Common Issues
- Can't find the deactivation option: LinkedIn occasionally updates its interface. If you're having trouble locating the option, try searching for "deactivate" or "close account" within the settings menu using your browser's search function (Ctrl+F or Cmd+F).
- Account not deactivating: If you've followed all the steps and your account still appears active, try clearing your browser's cache and cookies. If the issue persists, contact LinkedIn's help center for assistance.
Optimize Your LinkedIn Profile Before Deactivation
Before temporarily stepping away, consider optimizing your LinkedIn profile for maximum impact upon your return. This includes:
- Updating your profile picture: A professional headshot is crucial.
- Refining your headline: Make it concise and impactful.
- Strengthening your summary: Highlight your key skills and experience.
- Adding relevant keywords: Improve your search engine visibility.
By following these steps and optimizing your profile, you can seamlessly manage your LinkedIn presence and take a break without losing your online network. Remember, temporary deactivation offers a flexible solution for managing your professional online profile.