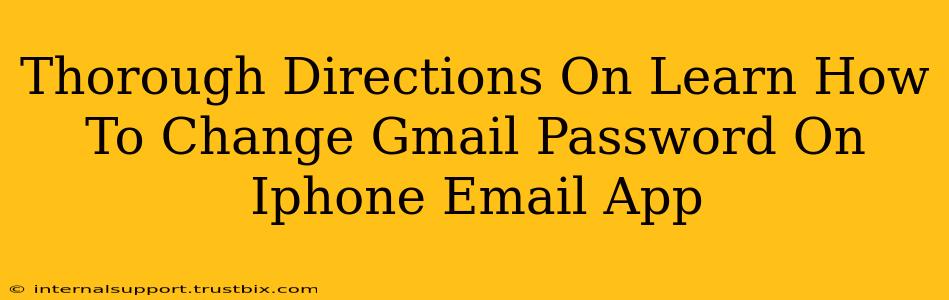Changing your Gmail password on your iPhone's Mail app isn't directly done within the Mail app itself. Instead, you need to change the password through your Google account, and then update the settings on your iPhone to reflect the change. This ensures your email remains secure and accessible. Let's walk through the process step-by-step.
Step 1: Changing Your Gmail Password
Before you can update your password on your iPhone, you must change it through your Google account. Here's how:
- Open a web browser on your iPhone (or any device with internet access).
- Go to myaccount.google.com. This is the central hub for managing your Google account.
- Sign in to your Gmail account. You'll need your current password for this step.
- Navigate to "Security." Usually, you'll find this option in the left-hand menu.
- Locate "Password." Click on this option.
- Enter your current password and then create a new, strong password. Remember to use a combination of uppercase and lowercase letters, numbers, and symbols. Avoid using easily guessable information like birthdays or pet names.
- Confirm your new password. Google will verify the change and update your account.
Step 2: Updating Your Gmail Account on Your iPhone's Mail App
After changing your password on Google's website, your iPhone's Mail app will need to be updated. This process might involve removing and re-adding your account, which will ensure your device is using the latest security information.
- Open the Settings app on your iPhone.
- Tap on "Mail."
- Tap on "Accounts."
- Select your Gmail account.
- Tap on "Delete Account." This will remove your account from the Mail app. Don't worry, your email and data are safe; you're only removing the connection from your iPhone.
- Tap on "Add Account." This is usually located at the top or bottom of the accounts list.
- Choose "Google."
- Enter your Gmail address and your new password.
- Follow the on-screen prompts. Your iPhone will authenticate with Google's servers using your updated password.
- Select which data you want to sync. Choose your preferences for mail, contacts, and calendar.
- Verify your settings. Once everything is configured, test sending and receiving emails to make sure everything is working correctly.
Troubleshooting Tips
- If you're having trouble logging in: Double-check for typos in your email address and password. Ensure you're using the new password you created in Step 1.
- If you've forgotten your password: Use the "Forgot Password" option on the Google account login page to recover access.
- If your emails are still not syncing: Restart your iPhone. This simple action can often resolve minor software glitches.
By following these steps, you can securely update your Gmail password on your iPhone's Mail app and maintain the privacy and security of your email account. Remember to choose a strong password and change it periodically for enhanced protection against unauthorized access.