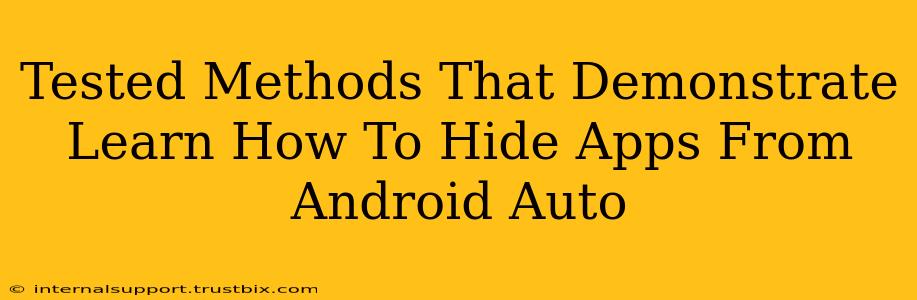Android Auto offers a streamlined driving experience, but sometimes you might want to keep certain apps hidden to avoid distractions. This guide explores proven methods to effectively hide apps from your Android Auto interface, ensuring a safer and more focused journey.
Why Hide Apps From Android Auto?
Before diving into the methods, let's understand why you might want to hide apps. The primary reason is driver safety. A cluttered Android Auto screen can lead to distractions, potentially causing accidents. By hiding less crucial apps, you maintain a clean and focused interface, promoting safer driving habits.
Other reasons might include:
- Privacy: You may not want certain app icons visible to passengers or others who might use your car.
- Organization: Keeping your Android Auto interface clean and only showing essential apps improves usability and reduces clutter.
- Personal Preference: Some users simply prefer a minimalist approach, focusing only on the apps they use frequently while driving.
Proven Methods to Hide Apps From Android Auto
There's no single "hide app" button in Android Auto. The approach depends on whether you want to prevent the app from appearing altogether or just limit its visibility on the main screen. Here's a breakdown of effective techniques:
1. Uninstall Unnecessary Apps
The most straightforward method is to uninstall apps you don't need on your phone. If the app isn't installed, it can't appear on Android Auto. This is a great approach for apps you rarely, if ever, use while driving.
- How-to: Go to your phone's settings, find "Apps," locate the app you want to remove, and tap "Uninstall."
2. Disable Apps (Instead of Uninstalling)
If you might need the app later but don't want it cluttering your Android Auto screen, consider disabling it. This prevents it from running in the background and keeps it from showing up in Android Auto without completely removing it from your phone.
- How-to: Similar to uninstalling, navigate to your phone's app settings, locate the app, and look for an option to "Disable" or "Force Stop."
3. Manage App Permissions
Android's permission system offers granular control over what apps can access. Restricting an app's access to Android Auto will prevent it from appearing in the interface. Note: this doesn't uninstall or disable the app; it just limits its functionality.
- How-to: Go to your phone's settings, select "Apps," choose the app you want to restrict, find "Permissions," and remove the "Android Auto" permission.
4. Use a Launcher with App Hiding Features
Some third-party launchers allow you to hide apps from your phone's home screen and app drawer. This indirectly affects Android Auto, as the hidden apps won't be visible in the selection process. This is less direct than the other methods, but it adds an extra layer of control to your phone's overall app management.
- How-to: This process varies greatly depending on the launcher you use. Consult your launcher's settings and documentation for instructions on hiding apps.
Optimizing Your Android Auto Experience
Hiding apps is only one aspect of optimizing your Android Auto setup. Remember to:
- Keep your phone's software updated: This ensures compatibility and access to the latest features and security patches.
- Use a high-quality car charger: Maintain a stable connection for a smoother Android Auto experience.
- Regularly review your installed apps: Uninstalling or disabling unused apps keeps your phone and Android Auto clean and efficient.
By following these methods, you can successfully hide unwanted apps from your Android Auto interface, creating a safer and more efficient driving experience. Remember, minimizing distractions while driving is paramount to safety.